Per il codec video, occorre prima di tutto andare in video e selezionare Full processing mode e nel sottomenù Compression (cntr-c) selezionare il codec DivX mpeg4 low-motion ....
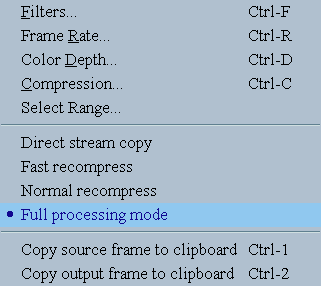
Ho una serie di videocassette vhs con materiale che vorrei conservare in formato digitale per preservarlo dall'usura del tempo : che formato utilizzo ?
Introduzione
Visualizzazione di mpeg e DivX;-) su televisore
DivX;-)
DivX;-) e montaggi con Premiere
Mpeg1
Mpeg1 e montaggi con Premiere
Mpeg2
Dato per scontato come oggi il supporto da utilizzare è il CDR o CD-RW (in attesa dei DVD scrivibili) per cercare di dare una risposta occorre prima di tutto chiedersi: sono interessato alla qualità o alla quantità di video da inserire su cdr? Voglio visualizzare tali filmati solo su PC o sono interessato alla visualizzazione su TV?
Riguardo i codec di compressione la scelta è limitata a Mpeg1, Mpeg2, DivX (mpeg4): sono attualmente i codec più utilizzati a seguito sia della vastissima compatibilità, sia della efficacia di compressione, in rapporto a tempi di codifica relativamente brevi . Per una analisi dei formati vi rimando a La Babele dei formati: DVD, MiniDVD, MicroDVD, DivX;-)VCD,SVCD,XVCD, CD-DA
L'unico codec capace di
comprimere con qualità elevate video interallacciato avente 576 righe (480
per il NTSC) è l'mpeg2 : trovate una esauriente spiegazione nell'articolo
dedicato all'mpeg: I formati Mpeg1 e 2: come funzionano e come utilizzare al meglio tutti i parametri di Tmpeg encoder. Dalla teoria matematica . . . all'uso di tutti i giorni
Il DivX;-) gestisce male il video interallacciato esattamente per lo stesso
motivo dell'mpeg 1: l'incapacità di scomporre un frame XXX*576 in due
semiquadri XXX*288 e comprimere separatamente tali immagini.
Visualizzazione di mpeg e DivX;-) su televisore
Vediamo prima di tutto come vedere eventualmente i file Mpeg e DivX;-) su televisore.
Riguardo a filmati Mpeg è possibile visualizzarli sul televisore in modi diversi:
- visualizzazione tramite scheda DVD HW per Pc (vedi le Creative DXR-2, DXR-3, Hollywood Plus,...) che riescono a visualizzare una vastissima gamma di Mpeg1 o 2 (parlo in termini di risoluzioni e bit rate): ad esempio con la DXR-2 si riescono tranquillamente a visualizzare formati non frequentissimi quali il 352*576, 480*576, 320*288... che sono automaticamente e correttamente convertiti a schermo intero. Risoluzioni strane quali es. la 480*480, facilmente visualizzabili con un player sw, normalmente non funzionano. Ad esempio con la DXR-2 se si visualizza un filmato 176*288 si ottiene il filmato ripetuto 3 volte orizzontalmente: con un player SW lo si può normalmente ingrandire a tutto schermo.
- visualizzazione tramite DVD player " da tavolo" compatibile con formati quali XVCD e SVCD: un esempio tra tutti il Pioneer 525 . In tal caso occorre una analisi preventiva sulla compatibilità tra il modello posseduto e i formati leggibili. La qualità è elevata grazie alla circuiteria dei player che nei modelli più costosi permettono anche operazioni di filtraggio e pulizia del video. Una lista aggiornata sulle compatibilità "garantite" la trovate nell'articolo Formati digitali e compatibilità con i player DVD
- visualizzazione tramite schede video dotate di uscita TV: in questo caso occorre distinguere due casi;
Per poter visualizzare con un player sw senza rallentamenti Mpeg sino all' Mpeg 2 720*576 (il formato del DVD), occorre un processore di potenza almeno pari a un Pentium 2 400 Mhz.
Viceversa per poter visualizzare DivX;-) sui televisori, poiché non esistono e non esisteranno mai Player HW DivX;-), l'unica possibilità è quella di utilizzare l'uscita TV delle schede video per Pc che visualizzano il desktop sul televisore, con tutti i limiti che ne consegue. Una ottima eccezione è la Matrox G400 con l'opzione Dual Head: nell'ipotesi di filmati con risoluzione orizzontale multipla di 32, è possibile riportare in uscita, a tutto schermo, il filmato DivX;-), anche se questo è visualizzato in una finestra del Desktop.
Riguardo la potenza di calcolo necessaria per decodificare e quindi visualizzare i DivX;-), occorre tener presente come il DivX;-) è scalabile in riproduzione: le CPU più lente possono decodificare il video ad una qualità inferiore, mentre le più veloci alla max qualità possibile. Nel Windows Media player tale opzione la si trova in file/proprietà/avanzate/DivX;-) mpeg4/proprietà/CPU Quality da 0 a 4.
Con un PII 400 è possibile visualizzare filmati 384*288 alla qualità max (CPU Quality = 4) ; per risoluzioni maggiori occorre scendere, sino al caso 704*432 che sempre con il PII 400 riesco a visualizzarlo solo con CPU Quality = 0.
Vediamo i vantaggi e gli svantaggi di ogni soluzione.
Secondo la mia opinione utilizzare il DivX;-) per convertire video VHS è da preferire all' mpeg nel caso in cui sono interessato non tanto alla qualità quanto alla quantità di video: in altri termini se su di un cd desidero inserire più di 40-45 minuti il DivX;-) funziona meglio dell'mpeg 1 o 2 che al contrario non sono ottimizzati per elevate compressioni: col DivX;-) in un cdr riesco ad inserire sino a 90 minuti di video con una qualità dignitosa. Nel caso in cui sono interessato alla qualità, e pertanto in un cd voglio dai 30 ai 45 minuti di video, è da preferire l'mpeg 1 o 2 (vedi dopo i vantaggi) .
Riguardo i parametri da utilizzare, vi rimando all'articolo Da DVD a DivX;-) : guida alla conversione in cui sono analizzati alcuni casi anche se nel contesto conversione da DVD. Consiglio due possibili alternative (ovviamente sono due punti di partenza da cui iniziare a fare esperienze e test) sempre nelle ipotesi di interesse alla quantità del video da inserire in un CD.
| Dimensione del video |
Data Rate video Kbit/s |
Data Rate audio Kbit/s |
minuti
in un cdr-80 (700 MB) +2% - 8% |
Note |
| 384*288 | 720 | 112 | 112 | La qualità è chiaramente inferiore rispetto a quella del VHS, ma accettabile per video in cui non si è particolarmente interessati alla qualità: in tutti i casi quasi 2 ore in un solo cd fanno gola a tutti !!! La visualizzazione su schermo tv nasconde spesso artefatti visibili sul monitor del PC |
| 384*288 | 970 | 112 | 86 | Siamo ad una qualità che in scene statiche si avvicina al vhs: nelle scene con maggiori movimenti appaiono artefatti visibili. Un buon compromesso qualità- quantità. circa un'ora e mezza di video |
Poiché il DivX;-) utilizza il bit rate variabile, non è possibile sapere se il data rate video impostato, verrà a rispettato; secondo i miei test è prudente ipotizzare delle variazioni dell'ordine del -8% +2% (normalmente il codec tende a occupare meno spazio di quanto impostato) nell'ipotesi di filmati di durata superiore a 7-10 minuti (ci sono delle fluttuazioni che dopo alcuni minuti si stabilizzano): .
La formula per ricavare i minuti che possono andare in un CD con 700 Mb è Minuti=93333/kbit_totali dove kbit_totali è la somma del bitrate audio e video scelti in Kbit (come indicato in tabella): il numero 93333 altro non è che (700000 KByte*8 bit)/60 sec.
Se con il DivX;-) si desidera uguagliare (o quasi) la qualità del Vhs occorre utilizzare un bit rate video più elevato, almeno 1700-1900.
| Dimensione del video |
Data Rate video Kbit/s |
Data Rate audio Kbit/s |
minuti
in un cdr-80 (700 MB) +2% - 8% |
Note |
| 384*288 | 1800 | 112 | 49 | La qualità è paragonabile a quella del VHS, anche se analogamente all'Mpeg tende a visualizzare artefatti (blocchetti 8*8) se il video originario è particolarmente rumoroso. In tal caso occorre salire sino a 2100 , valore consigliato per la codifica mpeg1. |
Concludendo per bassi bit rate (elevata compressione -minore qualità - parecchi minuti di video su cd) il DivX;-) è da preferire all' Mpeg, mentre per bit rate più elevati (minore - maggiore qualità - relativamente pochi minuti di video su cd) la qualità dell' Mpeg è più o meno la stessa. L' Mpeg al contrario garantisce una enorme compatibilità ed è sicuramente un investimento per il futuro, quando con i DVD player nelle case di tutti, si potranno banalmente rivedere i cd prodotti sul TV . Da non trascurare il fatto che gli Mpeg oggi masterizzati su CDR, potranno all'avvento dei DVD riscrivibili, essere raggruppati, con l'ausilio di un sw di authoring, su di un singolo DVD che nel caso più semplice ha circa 7 volte la capacità di un cdr; il tutto senza perdita di qualità (le copie digitali sono bit a bit uguali).
Un vantaggio, innegabile dei DivX;-) è la rapidità di codifica: un avi 384*288 con il pII 400 è codificato 2.3 real time con il DivX;-) (un ora di video in 2.3 ore) rispetto ai 4.3 real time del Tmpeg b12a (leader della compressione mpeg): parliamo di un guadagno dell' 87% (con l'mpeg si impiega quasi il doppio del tempo per la compressione ).
L'ultima cosa da segnalare è che in realtà il video su VHS di provenienza telecamera e non telecine (video trasferito da pellicola cinematografica a segnale TV) per essere memorizzato senza perdita di qualità dovrebbe essere memorizzato con risoluzione 384*576 in modalità interallacciata: poiché il DivX;-) non prevede video interallacciato occorrerà digitalizzare 352*288 o 384*288 perdendo i campi pari (o dispari): il risultato di ciò è il tipico movimento a scatti nelle scene di maggiore dinamica, analogo a quello che per costituzione si vede al cinema. La questione del video interallacciato è stata approfondita in Il video nel formato Pal: interallacciamento e video digitale
Una importante osservazione: nel momento in cui visualizzo un filmato DivX;-) a tutto schermo (media player 6.4 opzione full screen) nel caso di risoluzione 384*288 avrò un filmato nelle giuste proporzioni 4:3: viceversa se le dimensioni sono 352*288 a tutto schermo avrò una immagine con due sottili bande nere a destra e a sinistra, cioè leggermente compressa in orizzontale rispetto all'originale.
Pertanto per una corretta visualizzazione con video 352*288 non dovrò ricorrere all'opzione full screen ma dovrò ingrandire la finestra nelle giuste proporzioni 4:3 (con il media player 6.4 si deve mantenere premuto il tasto shift)
Il problema della 384*288 è che molte schede digitalizzatrici creano avi 352*288 e occorre ridimensionare il video (vedi dopo)
Come convertire un avi in DivX;-)
Se si vuole banalmente convertire un video AVI in DivX;-) occorrono:
- i codec DivX,-) che trovate sul sito http://divx.ctw.cc/ : la versione che ho utilizzato è la 3.11 alpha, l'ultima disponibile, che trovate 3.11alpha o linkata nel sito indicato.
- i codec Fhg Radium MP3 codec v1.263 (Fraunhofer-IIS codec ) mp3codec.zip
- Virtualdub 1.4 che trovate sul sito ufficiale http://www186.pair.com/vdub/ , http://www.geocities.com/virtualdub/
Nell'ipotesi invece in cui desiderate montare spezzoni Vhs e ottenere un unico AVI occorre possedere Premiere 5.X e scaricare Avisynth che trovate nel mio sito Avisynth.zip (60K).
Per installare Virtualdub 1.4 basta decomprimere il file zippato in una directory, eseguire Auxsetup e selezionare Install handler.
Per installare i codec DivX,-) basta eseguire il programma di setup ed eseguire il file Register_DivX che trovate nella cartella in cui il programma viene installato. Per il codec mp3 audio basta eseguire il setup.
A questo punto occorre digitalizzare il VHS: riguardo la digitalizzazione occorre possedere un sistema che consente la digitalizzazione di video 352*288 (o 384*288) 25 fps in formato avi, tramite un codec di compressione (mjpeg, mpeg I frame, DV) che garantisca video almeno a 16 bit colore con bit rate almeno 1100-1200 Kbyte al secondo. Migliore è la qualità del video digitalizzato, migliore sarà il risultato della compressione in DivX;-).
Normalmente conviene utilizzare schede con codec Hardware Mjpeg tipo la Marvel g200 (di cui sono felice possessore), Marvel G400, Miro DC 10, DC30 che funzionano bene su sistemi anche non recentissimi. Viceversa se si possiede una scheda che utilizza codec sw di compressione occorre avere un sistema molto potente che deve in tutti i casi garantire i requisiti appena detti, ovviamente senza perdita di fotogrammi.
Il codec mjpeg software più famoso è il PicVideo 2.0 MJPEG Codec : altri codec mjpeg sono i Leadtools e il Morgan Mjpeg codec
Un ottimo codec freeware che consiglio senza riserve se si possiede un HD veloce e capiente è il codec Huffyuv che in modalità YUV crea video 352*288 (o 384*288) a circa 2,3 -2,4 Mbyte/s (compressione 1:3.3) pari a circa 14 minuti per avi di 2 GB ): il vantaggio di tale codec è che è loseless, ovvero senza perdita di qualità: la compressione è dovuta solo ad ottimizzazioni matematiche che sfruttano la ridondanza numerica del flusso dati. ( sono metodi matematici che analizzano l'entropia della sorgente e si comportano in maniera molto simile agli ultranoti codec zip, rar,...). IL codec è scaricabile gratuitamente presso http://www.math.berkeley.edu/~benrg/huffyuv.html
Considerando il caso più semplice di singolo AVI ( 352*288 o 384*288 25 fotogrammi al secondo e audio 44100 16 bit stereo) per la conversione occorre banalmente caricare Virtual Dub
- andare in Virtual Dub e con file/open video file (cntr - o) caricare il file avi in cui c'è il filmato digitalizzato
|
Per il codec video, occorre prima di tutto andare in video e selezionare Full processing mode e nel sottomenù Compression (cntr-c) selezionare il codec DivX mpeg4 low-motion .... |
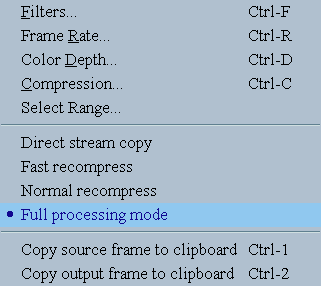 |
|
tramite configure settare i parametri come in figura. In figura c'è l'esempio di video a 680 Kbit/s. Il keyframe every 2 seconds indica i punti in cui è possibile andare con il cursore di posizione nella visualizzazione: se si esagera, come i 10 secondi di default, quando ci si sposta occorrono 10 sec di video per avere nuovamente il sincronismo audio-video. Liberissima comunque la sperimentazione di parametri diversi !!! |
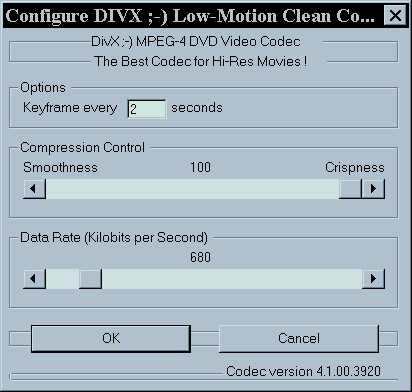 |
|
Per il codec audio, occorre prima di tutto andare in audio selezionare Full processing mode e avi audio. Poi cliccare su compression e selezionare il codec .... |
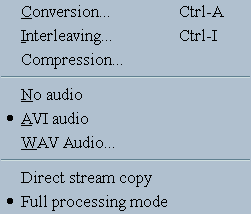 |
|
...... mpeg Layer3 Audio 44100 Hz ad esempio 112Kbit/s (come visto in tabella) |
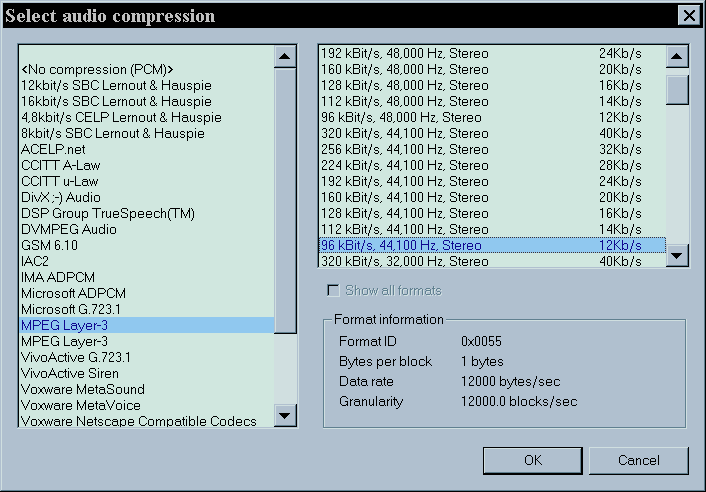 |
Terminato il settaggio dei parametri si può iniziare la conversione scegliendo il nome del file, file/save file ( F7 ) . Apparirà un messaggio che parla di potenziali problemi, dovuto a codec non ufficiali ! E' ovviamente un "falso allarme" e premendo yes la conversione inizia. Per velocizzarla si può nella finestra virtualdub status deselezionare la visualizzazione delle immagini .
Riguardo le dimensioni dell'avi ho 3 casi:
1) Ho una scheda che mi permette la digitalizzazione 384*288: con il metodo visto ottengo un DivX;-) 382*288 che anche a schermo intero sarà visualizzato con le giuste proporzioni.
2) Ho una scheda che non mi permette la digitalizzazione 384*288 ma la 352*288 (es la Matrox Marvel): con il metodo visto ottengo un DivX;-) 352*288 che posso visualizzare nelle giuste proporzioni solo in finestra (Windows Media player 6.4 e ridimensionamento in formato TV (4:3) mantenendo premuto il tasto Shift
3) Ho una scheda che non mi permette la digitalizzazione 384*288 ma la 352*288 e desidero visualizzare il video a tutto schermo nelle giuste proporzioni. Devo banalmente ridimensionare il video tramite virtual dub.
Devo settare Video/filter ( Cntr - f) , ADD, Resize e immettere i seguenti parametri :
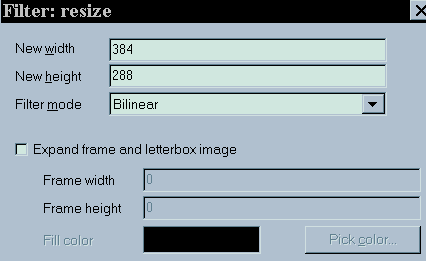
Per gli altri parametri si procede come visto sopra. Lo svantaggio di tale metodo è un leggero incremento dei tempi di conversione.
Per la visualizzazione del DivX;-) ricordo che nel caso del Media player 6.4 per migliorare la qualità di visualizzazione occorre settare la max qualità (sempre se la CPU lo permette): tale opzione la si trova in file/proprietà/avanzate/DivX;-) mpeg4/proprietà/CPU Quality = 4.
DivX;-) e montaggi con Premiere
Nel caso si desidera fare un montaggio video e utilizzare per questo Premiere 5.x (con cui unire più avi, fare le transizioni,i filtraggi...) ed esportare in un solo AVI DivX;-) occorre creare la catena Premiere5.x--> Avisynth--->Virtual Dub. Vi rimando all'articolo Avisynth v0.3: l'incredibile sw che trasforma tutti gli mpeg encoder stand alone in Plug-in per Premiere e Flaskmpeg per capire il significato di catena, di avi virtuale e il metodo (è trattato in generale).
Vediamo banalmente come procedere. Prima di tutto si deve installare avisynth Avisynth.zip:
Occorre copiare il file avisynth.dll in Windows/system ed eseguire poi il file install.reg: avrete avisynth installato nel sistema.
Per usare Avisynth con Premiere 5.X occorre copiare IM-Avisynth.prm e CM-Avisynth.prm nella directory plug-in di Premiere.
Vediamo come procedere per creare la catena (Premiere--->avisynth---->Virtualdub).
Caricate Premiere e realizzate il progetto liberamente (filmati, transizioni, filtri,...) settando la risoluzione video desiderata: cliccate su Export Movie (banalmente CTRL-M con la finestra timeline attiva) e tra i setting usare come general setting LINK TO AVI e premere OK. A questo punto dovete scegliere il nome del file avi virtuale , e lo immettete come al solito all'interno di nome-file. La lista della directory che compare è assolutamente ininfluente poiché non si memorizza alcun file.
| Inserite ad esempio
1 in nome file e cliccate su Salva (o schiacciate invio)
|
 |
| Sull'HD non viene
memorizzato nulla ma appare la scritta IPCSource("1")
all'interno di una finestra
|
 |
Da quel momento in poi qualunque applicazione potrà accedere, all'avi virtuale. Ovviamente se volete interrompere il tutto basta premere stop serving. Per gli amanti della tastiera dopo che avete fatto quanto detto una volta, per esportare l'avi virtuale banalmente occorre premere in successione CTRL-M , 1, Invio . E' quello il motivo per cui il file virtuale lo ho chiamato semplicemente 1: se lo avessi chiamato es pippo avrei ovviamente trovato IPCSource("Pippo") e avrei dovuto immettere CTRL-M , Pippo, Invio.
Per accedere al file avi virtuale e fare quindi la conversione con virtual dub occorre banalmente caricare con virtual dub il file carica.avs (file/open video file (cntr - o)) file che trovate nello zip AVISYNT_03.zip e che avete copiato in una directory a scelta: carica.avs è un banale file di testo che contiene all'interno il testo IPCSource("1") (sarebbe stato IPCSource("Pippo") se avessi chiamato così l'avi virtuale)
Si settano in Virtual Dub i parametri visti e si inizia la conversione scegliendo il nome del file, file/save file ( F7 ).
Nel caso si digitalizza 352*288 e si vuole creare DivX;-) 384*288 occorre banalmente scegliere tale risoluzione tra i parametri di Premiere (setting/frame size 384*288).
In realtà
Premiere prevede la compressione diretta nel formato avi DivX;-): il problema
sta nel fatto che se si utilizza direttamente audio mp3 senza l'intervento di
Virtual Dub, si perde il sincronismo audio video. Ovviamente tutto va bene se si
utilizza un codec audio diverso dall'mp3.
Da notare come nel settaggio dei parametri del Divx;-) in Premiere, OK e
Cancel sono tra loro invertiti: occorre premere OK per Cancel e viceversa.
Se il vostro fine non è quello di inserire più video possibile su un cd, ma siete interessati ad inserire al max 40-45 minuti di video di qualità su di un CDR, il mio consiglio è usare la compressione mpeg 1 o 2.
Il vantaggio fondamentale di questa scelta sta nel fatto che l' mpeg 1 e 2 sono i codec che oggi come in un futuro più o meno prossimo garantiscono la maggiore compatibilità grazie all'imminente boom dei player e futuri registratori DVD che in pochissimo tempo (penso al max 4 5 anni) decreteranno la morte del videoregistratore. L'idea è quella di iniziare già da oggi a fare delle conversioni in mpeg compatibili con i lettori dvd attuali e di prossima generazione.
Attualmente vista l'impossibilità di realizzare a poco prezzo DVD incidendo dei DVD-R ( i masterizzatori DVD sfiorano i 10 milioni) e vista l'incertezza su quale sarà lo standard di registrazione (c'è una guerra in corso tra "le grandi" dell'elettronica di consumo) si deve sfruttare il fatto che quasi tutti dvd player "da tavolo" dovendo garantire la compatibilità con il VCD riescono a decodificare anche gli XVCD che sono video cd fuori standard. ( mpeg1 352*288 bit rate video normalmente compreso tra i 1900 e i 2300 Kbit/s per video di qualità)
Inoltre sono presenti sul mercato alcuni lettori DVD capaci di leggere anche i SVCD e MiniDVD che invece utilizzano l'mpeg2. Vi rimando a La Babele dei formati: DVD, MiniDVD, MicroDVD, DivX;-)VCD,SVCD,XVCD, CD-DA per chiarirsi le idee sui diversi formati e a Formati digitali e compatibilità con i player DVD per la compatibilità con i DVD player stand alone.
Partendo da materiale vhs il mio suggerimento è quello di creare degli XVCD 352*288 tramite il sw tmpeg o nel caso di montaggio video tramite la catena (Premiere---> avisynth ----> Tmpeg). Ovviamente occorre prima di tutto digitalizzare l'avi a 352*288 25 fps (valgono tutte le considerazioni già dette prima ).
Nel caso in cui al contrario desiderate mantenere intatta la qualità dell'originale e siete disposti ad accettare un incremento dei tempi di codifica, diventa obbligatoria la scelta del SVCD 352*576 o 480*576. A riguardo vi invio al capitolo relativo.
Consideriamo il caso più semplice di XVCD 352*288 la cui origine è un unico avi da convertire in mpeg tramite tmpeg.
A questo punto occorre digitalizzare il VHS: ripeto ciò che ho detto per il DivX;-).
Riguardo la digitalizzazione occorre possedere un sistema che consente la digitalizzazione di video 352*288 25 fps in formato avi, tramite un codec di compressione (mjpeg, mpeg I frame, DV) che garantisca video almeno a 16 bit colore con bit rate almeno 1100-1200 Kbyte al secondo. Migliore è la qualità del video digitalizzato, migliore sarà il risultato della compressione in DivX;-).
Normalmente conviene utilizzare schede con codec Hardware Mjpeg tipo la Marvel g200 (di cui sono felice possessore), Marvel G400, Miro DC 10, DC30 che funzionano bene su sistemi anche non recentissimi. Viceversa se si possiede una scheda che utilizza codec sw di compressione occorre avere un sistema molto potente che deve in tutti i casi garantire i requisiti appena detti, ovviamente senza perdita di fotogrammi.
Il codec mjpeg software più famoso è il PicVideo 2.0 MJPEG Codec : altri codec mjpeg sono i Leadtools e il Morgan Mjpeg codec
Un ottimo codec freeware che consiglio senza riserve se si possiede un HD veloce e capiente è il codec Huffyuv che in modalità YUV crea video 352*288 a circa 2,3 Mbyte/s (compressione 1:3.3) pari a circa 14 minuti per avi di 2 GB ): il vantaggio di tale codec è che è loseless, ovvero senza perdita di qualità: la compressione è dovuta solo ad ottimizzazioni matematiche che sfruttano la ridondanza numerica del flusso dati. ( sono metodi matematici che analizzano l'entropia della sorgente e si comportano in maniera molto simile agli ultranoti codec zip, rar,...). IL codec è scaricabile gratuitamente presso http://www.math.berkeley.edu/~benrg/huffyuv.html
Dopo la digitalizzazione occorre comprimere l'avi in mpeg, tramite il SW tmpeg.
Tmpeg beta12a
lo trovate nel mio sito tmpeg.zip
con i relativi
template (preset)
aggiornati template.zip :
tra questi quello del XVCD. Per installare tmpeg occorre
decomprimere il file zippato in una directory ed eseguire il file
TmpegEncVFP_install.bat . I template aggiornati vanno copiati sovrascrivendo
quelli presenti nella directory di tmpeg template .
Un articolo completo, da me scritto, sull'uso di Tmpeg e in generale sull'mpeg lo trovate qui .
Ipotizziamo di voler realizzare un XVCD dotato delle seguenti caratteristiche che per la mia opinione sono il miglior compromesso qualità/ durata
Video |
Data Rate =2100 kbits/s | Image Size 352 X 288 pixel | Frame Rate 25 frame/s |
Audio |
Data Rate 224 kbits/sec | Sampling Freq. 44100 Hz | Channel Stereo |
Con un bit rate video di 2100 kbits/s è possibile inserire in un CDr 650 (comunemente chiamati 74 minuti) sino a 42 minuti di video: in un CDr 700 (comunemente chiamati 80 minuti) si possono inserire sino a 45-46 minuti di video. Ovviamente i parametri del bit rate video si possono variare a secondo delle esigenze: maggiore compressione <-> minori artefatti <-> maggiore bit rate video <-> meno minuti di video in un CD. Il limite superiore di bit rate video è dettato solo dai limiti dei lettori DVD da tavolo: per una tabella sulle compatibilità: Formati digitali e compatibilità con i player DVD .
Ecco una tabella che riassume i minuti di video che al max è possibile inserire con un dato bit rate video (nella tabella è sempre stato lasciato un margine di alcuni secondi, che occorre sempre mantenere considerando i diversi parametri in gioco.
CDR 74 |
Data Rate Video 2250 kbits/s | Minuti 40 |
CDR 74 |
Data Rate Video 2100 kbits/s | Minuti 42 |
CDR 74 |
Data Rate Video 2000 kbits/s | Minuti 44 |
CDR 74 |
Data Rate Video 1850 kbits/s | Minuti 47 |
CDR 80 |
Data Rate Video 2250 kbits/s | Minuti 43 |
CDR 80 |
Data Rate Video 2100 kbits/s | Minuti 45-46 |
CDR 80 |
Data Rate Video 2000 kbits/s | Minuti 48 |
CDR 80 |
Data Rate Video 1850 kbits/s | Minuti 51 |
Per il calcolo più preciso ecco due formule che penso possano essere utili:
- con CDR 74 Minuti= 103000/(bitrate_video+324) dove bitrate_video è nei casi visti 2250, .... 1850.
- con CDR 80 Minuti= 111000/(bitrate_video+324)
324 deriva da 224 Kbit per l'audio + i circa 100Kbit dovuto al multiplexing Audio-Video.
103000 deriva dalla capienza di un cdr74 (circa 687 000 000 byte ), dal fattore 1.13 che si guadagna con il formato XA del VCD ( si sfruttano 2324 byte al posto di 2048, diminuendo i bit dedicati alla correzione degli errori). Ho che
103000 =circa 687000 * 8 bit * 1.13/60 sec (approssimato per difetto)
111000 =circa 103000*80/74
Ricordo che se si ottiene dalla divisione ad esempio 43.56 minuti, tale valore non corrisponde a 43 minuti e 56 secondi ma a 43 minuti e 0.56*60=33 secondi.
Per realizzare un XVCD occorre in ordine:
- caricare tmpeg
| - Cliccare su Video/Browse e caricare il file avi di origine |  |
| - Cliccare su Load e caricare il template XVCD 4 3 BENNY 2100 che trovate nella directory template di tmpeg. | 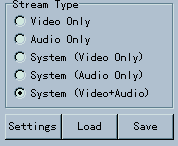 |
| -Cliccare su
Setting e verificare, (o eventualmente modificare) i parametri come in
figura.
Osservo come nelle versioni precedenti alla versione B12a di tmpeg, essendo stata modificata la traduzione in inglese, al posto di Image Position "fit to frame" si doveva inserire " full screen " : è ovviamente la stessa cosa. |


|
| Non rimane che scegliere il nome del file di uscita output file/Browse |  |
e premere START.
Mpeg1 e montaggi con Premiere
Nel caso in cui si desidera fare un montaggio video e utilizzare per questo Premiere 5.x (con cui unire più avi, fare le transizioni, i filtraggi...) ed esportare in un solo mpeg occorre creare la catena Premiere5.x--> Avisynth--->tmpeg.
IL PROCEDIMENTO E' ANALOGO A QUELLO PER IL DivX;-) : lo ripeto
Vi rimando intanto all'articolo Avisynth v0.3: l'incredibile sw che trasforma tutti gli mpeg encoder stand alone in Plug-in per Premiere e Flaskmpeg per capire il significato di catena, di avi virtuale e il metodo (è trattato in generale).
Vediamo banalmente come procedere. Prima di tutto si deve installare avisynth Avisynth.zip:
Occorre copiare il file avisynth.dll in Windows/system ed eseguire poi il file install.reg: avrete avisynth installato nel sistema.
Per usare Avisynth con Premiere 5.X occorre copiare IM-Avisynth.prm e CM-Avisynth.prm nella directory plug-in di Premiere.
Vediamo come procedere per creare la catena (Premiere--->avisynth---->tmpeg).
Caricate Premiere e realizzate il progetto liberamente (filmati, transizioni, filtri,...) settando la risoluzione video desiderata: cliccate su Export Movie (banalmente CTRL-M con la finestra timeline attiva) e tra i setting usare come general setting LINK TO AVI e premere OK. A questo punto dovete scegliere il nome del file avi virtuale , e lo immettete come al solito all'interno di nome-file. La lista della directory che compare è assolutamente ininfluente poiché non si memorizza alcun file.
| Inserite ad esempio
1 in nome file e cliccate su Salva (o schiacciate invio)
|
 |
| Sull'HD non viene
memorizzato nulla ma appare la scritta IPCSource("1")
all'interno di una finestra
|
 |
Da quel momento in poi qualunque applicazione potrà accedere, all'avi virtuale. Ovviamente se volete interrompere il tutto basta premere stop serving. Per gli amanti della tastiera dopo che avete fatto quanto detto una volta, per esportare l'avi virtuale banalmente occorre premere in successione CTRL-M , 1, Invio . E'quello il motivo per cui il file virtuale lo ho chiamato semplicemente 1: se lo avessi chiamato es pippo avrei ovviamente trovato IPCSource("Pippo") e avrei dovuto immettere CTRL-M , Pippo, Invio.
Poi si deve caricare tmpeg
| - Cliccare su Video/Browse |  |
| - Selezionare tipo file/ All files |  |
- caricare il file carica.avs che trovate nella directory in cui avete scompattato il file avisynth_03.zip . E' consigliabile copiare il file carica.avs in una directory di facile accesso , per ovvi motivi.
Per il resto si procede esattamente nella stessa maniera: si carica il template XVCD 4 3 BENNY 2100 , si settano i parametri già visti sul formato del video ( su Setting ) e si inizia la conversione premendo start.
Mpeg2 e SVCD
Il metodo visto (XVCD 352*288) ha il notevole svantaggio , già accennato , che nel caso di video vhs proveniente da telecamera o videocamera si perde uno dei campi (pari o dispari) con una diminuizione della fluidità. L'ulteriore limite dell'mpeg 1 è la compressione a bitrate costante che coincide con la scarsa capacità ad ottimizzare il bitrate video ( il bitrate variabile dell'mpeg1 è possibile ma spesso incompatibile con i player)
L' effetto della perdita di uno dei campi ,che ho analizzato dettagliatamente in Il video nel formato Pal: interallacciamento e video digitale può essere eliminato in diversi modi:
1) Digitalizzare 352*576, comprimere XVCD mpeg1 sempre a 352*576 (esattamente nella stesa maniera con Tmpeg) e utilizzarlo in quei lettori che sono compatibili (es il Pioneer 525): la soluzione può sembrare buona ma la qualità che si ottiene non è elevata a causa dei limiti intrinsechi dell'mpeg 1 che non è in grado di comprimere con qualità elevata il video interallacciato (la spiegazione la trovate nell'articolo sull'mpeg): a questo si aggiunge la scarsa ottimizzazione del bitrate costante dell'mpeg1
2) Digitalizzare 352*576 e creare un SVCD mpeg2 sempre a 352*576 o digitalizzare 704*576 (o 720*576) e creare un SVCD 480*576. E' il metodo che consiglio senza riserve ! !
L'uso della digitalizzazione 704*576 e 720*576 e compressione 480*576 ha senso nel caso di video di qualità, vedi DV o Betacam.
Un articolo sulla
realizzazione dei SVCD con tutte le considerazioni relative lo trovate su Il SVCD (Super Video Cd)......più DVD che XVCD:guida alla realizzazione
3) Digitalizzare 352*576 ma con audio 48000 e comprimere sempre in mpeg2 come nel caso di prima ma utilizzando uno dei template presenti nelle cartelle DVD FREE PAL (è importante verificare che la risoluzione sia 352*576. Con una risoluzione del genere consiglio la codifica a bit rate variabile CQ con bitrate max di 3000-3500 kBits/s (nei parametri di Tmpeg, si setta in setting/video/rate control mode/set.
Qual'è il vantaggio di questa scelta? Il vantaggio sta nel fatto che un mpeg di questo tipo è compatibile con le specifiche del DVD: oggi si può realizzare un MiniDVD tramite sw di authoring e masterizzazione su cdr; tra qualche anno sarà possibile riciclare tali mpeg e rifare l'authoring ma per creare un vero DVD su DVD-R , DVD-RW o DVD-RAM (a secondo di chi vincerà la guerra degli standard).
Ovviamente nel caso di originali di qualità (DV, betacam...) se il discorso qualità è prioritario conviene digitalizzare 704*576 o 720*576 , audio 48000, e creare dei video con la classica risoluzione del DVD: 720*576.
Concludo con un accenno a come masterizzare gli XVCD e SVCD: il mio consiglio è utilizzare Nero Burning 5.X.
Nel caso dei SVCD il metodo è spiegato nell'articolo che ho appena citato.
Con Nero Burning è possibile creare un XVCD contenente uno o più contributi video ed eventualmente una o più fotografie. E' possibile creare una lista di filmati o immagini che saranno eseguite in successione e nell'ordine prestabilito: all'utente che visionerà l'XVCD sarà possibile saltare al contributo precedente o successivo tramite il telecomando ( reale per i player HW e virtuale per i player SW ).
In fase di creazione dell'XVCD con Nero è possibile fissare un intervallo di tempo che deve trascorrere tra la fine di un contributo e il successivo: se tale intervallo è fissato pari a "infinito", l'unica maniera per avanzare al capitolo successivo è quella di utilizzare il telecomando del player; utilissimo nella creazione di slide show di immagini.
Con tale possibilità è possibile ad esempio creare un XVCD con uno o più filmati a cui segue la successione di alcune fotografie : lo spazio occupato da queste è ridotto a 352844 byte per immagine, poco più dello spazio occupato da un secondo di filmato; in pratica per ogni minuto in meno di video è possibile inserire circa 40 fotografie !! . Un'altra possibilità è quella di inserire alcune foto all'inizio (la presentazione ) a cui seguono uno o più filmati.
Voglio solo osservare come anche inserendo 0 secondi di pausa tra un video e il successivo ci sarà sempre una pausa più o meno lunga (normalmente un paio di secondi) dovuta al fatto che il lettore deve caricare un file fisicamente distinto ( cosa che non succede per la gestione dei capitoli di un DVD che sono tutti presenti sullo stesso VOB). Tale pausa sconsiglia l'uso di tale caratteristica per dividere un film in più capitoli, codificando i capitoli singolarmente.
Riguardo le fotografie eventualmente da inserire consiglio di utilizzare immagini jpeg 704*576 poichè per risoluzioni diverse Nero cerca di ridimensionarle a 704*576, creando delle volte degli evidenti errori nelle proporzioni (immagini più o meno allungate e distorte, praticamente inguardabili)
Prima di usare Nero
consiglio il caricamento degli ultimi aggiornamenti gratuiti e del file che
rende il sw in italiano http://www.ahead.de/
Riguardo
l'aggiornamento in italiano occorre copiare i file relativi (dopo averli
scompattati in una cartella di appoggio) nella directory in cui c'è Nero. Dopo
aver caricato il SW, per rendere operativa la lingua italiana occorre chiudere
tutte le finestre aperte all'interno di Nero e selezionare file/preference/language
e italiano
| Dopo aver preparato i file mpeg e le eventuali fotografie jpeg 704*576 occorre caricare Nero Burning e iniziare un nuovo progetto tramite new compilation (CNTR - N) e la selezione di Video CD. | 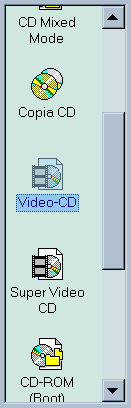 |
| Tra le opzioni conviene inserire la compatibilità come in figura. |  |
| Tra
i parametri "opzioni file " conviene lasciare quelli standard.
Per iniziare a inserire i file mpeg e le eventuali immagini jpeg basta cliccare su nuovo in alto a destra. |
 |
| Per
creare la lista dei contributi basta trascinare gli mpeg e i jpeg nella
finestra in figura.
E' possibile variare l'ordine dei contributi tramite banale spostamento di questi con il mouse dalla vecchia alla nuova posizione. Un doppio click permette la scelta della durata della pausa tra il contributo selezionato e il successivo. Pausa infinita impone l'uso del telecomando (next) per la visualizzazione del video o della foto successiva. |
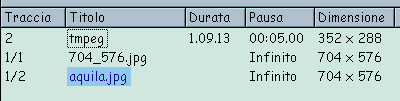 |
Nero Burning, considera
standard solo i video avente risoluzione 352*288: negli altri casi, a volte
compatibili con alcuni DVD player "da tavolo" (352*576, 702*576, 720*576) appare il seguente messaggio

Basta cliccare su SI e procedere normalmente.
Come al solito
per qualsiasi commento e parere potete contattarmi al mio indirizzo di posta
elettronica
benedettodue@tiscalinet.it
.
26 agosto 2000
Ultimo aggiornamento 8 novembre 2000
Ritorna alla pagina FAQ
Ritorna alla pagina digital video
Ritorna alla home page