
In questa guida troverete passo - passo come procedere alla conversione di un film da formato DVD a DivX;-) .
Una piccola nota prima di procedere: ho trattato gli argomenti in capitoli cercando di renderli il più possibile indipendenti tra loro; nonostante la lunghezza del tutto, è fondamentale comunque evitare di saltare parti ritenute non importanti, poichè ciascun metodo analizzato da per scontato quello che è detto in precedenza. Se ad esempio si desidera realizzare un DivX;-) con audio ac3 e si salta direttamente al capitolo relativo, quasi certamente sarà impossibile applicare correttamente il metodo: in tutti i casi sono numerosi i collegamenti che rimandano a questioni trattate in precedenza.
Buona lettura !
Non mi dilungo sulle caratteristiche del formato DivX;-), ma ecco una breve carrellata che spero puntualizzi alcuni legittimi dubbi.
- Un video compresso in formato DivX;-) altro non è che un file AVI che per la parte video utilizza il codec DivX;-); per l'audio è lasciata libertà nella scelta del codec di compressione; normalmente per l'audio si utilizza l'mp3 (mpeg audio layer3), l'audio DivX;-) o l'audio multicanale ac3.
Qualsiasi player capace di visualizzare i file avi, visualizza correttamente i DivX;-) ; a seguito della potenza di calcolo richiesta per visualizzare i DivX;-) è preferibile utilizzare un player che non "spreca" risorse di calcolo. Ottimo a tale scopo il Windows Media player versione 6.4 normalmente presente in "c:\Programmi\Lettore multimediale\mplayer2.exe" (se non è lì basta fare una ricerca del file mplayer2.exe). Al contrario, a meno di possedere processori con frequenze superiori ai 7-800 Mhz, è sconsigliabile l'uso del windows media player 7 o 7.1 che tende ad occupare maggiori risorse e a produrre video a scatti .
Il mio consiglio è comunque quello di utilizzare il SW freeware BSplayer che tra l'altro è uno dei pochi capaci di visualizzare correttamente i DivX;-) con audio ac3: perfettamente compatibile con tutti i formati video riconosciuti da windows (avi, mpeg1 e mpeg2 se sono stati installati i codec) è dotato di caratteristiche che lo fanno preferire senza alcun dubbio al Windows Media player. Trovate i links per scaricarlo in Links , mentre per una breve descrizione vi rimando al capitolo sulla riproduzione dei DivX;-) con audio ac3 .
- Il video DivX;-) richiede per la visualizzazione una potenza di calcolo abbastanza elevata; se utilizzando processori con frequenze di clock alte (dagli 7-800 Mhz in su) è possibile avere visualizzazioni senza scatti al massimo della qualità, per processori più lenti, come la famiglia dei Pentium 2, è possibile trovare un compromesso sulla qualità del video decompresso.
Per fare ciò basta agire sulle proprietà della decodifica quasi sempre accessibile all'interno dei player con cui è visualizzato il DivX;-). Nel caso del Windows Media player 6 ( In Win 95 e 98 è il file Programmi/Lettore Multimediale/mplayer2.exe ) tale opzione , attiva dopo aver caricato l'avi in formato DivX;-), la si trova in file/proprietà/avanzate/DivX;-) mpeg4 DVD video Decompressor/proprietà/CPU Quality .Se si utilizza BSplayer click destro sulla finestra video, proprietà, DivX;-) mpeg4 DVD video Decompressor. La finestra che appare è la seguente:

CPU Quality = 0 produce un video più sgranato e in generale con più artefatti, ma molto più fluido per i processori che non riescono a visualizzare correttamente il DivX;-) con qualità maggiori: con CPU aventi frequenze attorno ai 350-450 Mhz potete decodificare con Quality=0 DivX;-) a qualsiasi risoluzione senza scatti.
Salendo di qualità, sino a CPU Quality = 4, nella decompressione il codec tende a produrre il massimo della qualità possibile; nel caso in cui la potenza del processore è insufficiente saranno saltati dei fotogrammi e pertanto il video tenderà ad essere più scattoso (video fluido per alcuni fotogrammi con successivi fermo immagini di qualche frazione di secondo).
Se non si è dotati di CPU recentissime, conviene provare con il valore pari a 4 e nel caso di "scatti" scendere fino a che il video non appare fluido. Tramite il windows media player 7, diversamente dalla versione 6.4 non è possibile intervenire sui controlli visti.
Consiglio inoltre il settaggio Brightness pari a 55-58 nel caso di visualizzazione dei DivX;-) sul monitor del computer che tendono a produrre video più scuro rispetto ai televisori.
- Il codec DivX;-) non permette la gestione del video interallacciato, ovvero nel caso PAL 50 fps 576 righe, suddiviso in 2 semiquadri di 288 righe.
Il DivX interpreta tale video come progressivo a 25 fps, e non elabora singolarmente i 2 semiquadri, come al contrario fa un codec che lo gestisce correttamente. Per questo motivo l'unica maniera per comprimere in DivX;-) materiale video interallacciato è quella di deinterallacciarlo, con tutte le problematiche qualitative che ne conseguono.
Non mi soffermo più di tanto su questo punto affrontato nell'articolo sul video PAL a cui vi rimando: in breve il mio consiglio nel caso di video interallacciato (tipicamente provenienza videocamera o televisiva) è di utilizzare l'mpeg 2 nelle risoluzioni 352*576, 480*576 o 704-720*576 . Il DivX al contrario va bene per la conversione dei DVD, che nel caso PAL, tranne per rare eccezioni, è progressivo.
I casi in cui il video
dei DVD è interallacciato sono normalmente:
1) Video di origine televisiva quali Documentari o video musicali .
2) Servizi speciali molto spesso ottenuti convertendo video NTSC di provenienza
interallacciata o 3:2 Pull-down in PAL
3) Film PAL compressi erroneamente con l'ordine dei semiquadri scalati: in
pratica ogni frame MPEG2 contiene i 2 semiquadri provenienti da fotogrammi
successivi (un clamoroso esempio è il film Indipendence Day).
Per questi contributi video occorre utilizzare la capacità di deinterallacciamento di flaskmpeg. Al contrario con tale materiale non è possibile utilizzare il metodo che utilizza mpeg2avi che non è in grado di deinterallacciare il video.
- Il codec di compressione DivX,-) è una versione "adattata" di un codec della Microsoft, il "MS MPEG4 v3 codec". La Microsoft infatti dopo un periodo di Beta testing sul proprio codec, per obbligare gli utenti all'uso del neonato formato ASF , al rilascio della versione definitiva ha di colpo inibito la possibilità di utilizzarlo con gli avi. L' autore del DivX;-), che si firma "Gej" ha semplicemente eliminato tale limitazione ribattezzando il MS MPEG4 v3 codec in DivX;-). E' per questo motivo che il DivX,-) può essere usato in qualsiasi sw che elabora i video in avi e in tutti i sw di editing video non lineare (Premiere, Media Studio,....). Per la precisione il DivX;-) LowMotion codec è stato ricavato dalla versione 4.1.00.4920 del MS MPEG4v3, mentre l' HighMotion codec dalla versione 4.1.4917 .
A prova del fatto che MS MPEG4 v3 codec e DivX;-) sono la stessa cosa, è possibile comprimere un video in DivX;-) e convertirlo in MS MPEG4 v3 in meno di un secondo semplicemente modificando 6 byte con il metodo che trovate descritto qui. Il vantaggio sta nel rendere legale al 100% un video compresso con un codec "pirata" e garantire la compatibilità anche con chi non ha mai installato il DivX;-) (i codec MS MPEG4 sono al contrario installati con le recenti versioni del media player). In tutti i casi una avi compresso in DivX;-) non è in realtà illegale: non ho mai sentito di azioni legali della Microsoft verso utenti dotati di tale sw.
Come ultima possibilità è possibile convertire facilmente l'avi (magari un DivX;-) convertito in MS mpeg4) nel formato ASF (formato ottimizzato per lo streaming su internet): il metodo lo trovate qui
-Il DivX;-) altro non è che una implementazione dell'mpeg 4: tale codec formalizzato con il nome H.263+, è un miglioramento dell'ultranoto mpeg2. In realtà l'mpeg4 è un codec molto complesso che lascia grossa libertà nella implementazione e che solo recentemente è stato formalizzato: TUTTE LE VERSIONI PIU' IMPORTANTI CHE NORMALMENTE VENGONO CHIAMATE MPEG4, SONO PRATICAMENTE DEI DIALETTI NON STANDARD E PER CORRETTEZZA NON ANDREBBERO NEANCHE CHIAMATE COSì. Col DivX;-) , analogamente ad altri codec mpeg4 in circolazione, è possibile utilizzare solo una piccola percentuale delle possibilità concesse dalla sintassi, che permette addirittura di utilizzare sintesi vocale, mix di immagini bidimensionali e tridimensionali, manichini e volti virtuali !!!
- Attualmente esistono alcune implementazioni dell'mpeg 4 più evolute e qualitativamente leggermente superiori al DivX;-) che rimane un codec di fatto superato: la Microsoft ad esempio ha infatti migliorato l'mpeg 4 che è presente all'interno dei codec WM7 e WM8 (windows media encoder) entrambi inutilizzabili nei file avi ma solamente come file ASF (formato ottimizzato per lo straming su internet). La versione WM8 implementa anche la compressione a doppia passata per l'ottimizzazione dello spazio occupato. Numerose importanti caratteristiche previste dall'mpeg4 quali la gestione del video interallacciato e l'utilizzo della codifica Wavelet al posto della DCT (trasformata coseno inversa) non sono attualmente utilizzate da nessuno dei codec mpeg4 più importanti.
- L'immagine prodotta dal DivX;-) e da tutti i codec o dialetti mpeg4 quali i wm7 e 8, è caratterizzata da una certa "morbidezza" del video non presente nelle implementazioni mpeg 1 o 2: tale caratteristica nasce dalla particolare quantizzazione delle frequenze video, la H263, che ha origine nel settore videoconferenza in cui si lavora con bitrate tipicamente bassi. E' questa la caratteristica principale di distinzione tra l'mpeg 4 e l'mpeg 1 e 2; con bassi bitrate la qualità dell'mpeg 4 è chiaramente superiore, mentre per i tipici bitrate utilizzati dall'mpeg 1 e 2 , i codec mpeg4 sono equivalenti o addirittura inferiori a causa delle ottimizzazioni fatte per favorire i video con bassi bitrate. Ciò non significa che l'mpeg4 ad alti bitrate comprime peggio dell'mpeg2 ma semplicemente che allo stato attuale nessun sw è stato ottimizzato per tali bitrate viste le indiscutibili caratteristiche dell'mpeg 2 , oramai standard superaffermato.
In tutti i casi il video DivX;-) grazie alla (relativa) rapidità delle conversioni e alla qualità indubbiamente elevata in rapporto ai bassi bitrate che sono normalmente utilizzati, rimane un codec obbiettivamente potente; a questo si deve aggiungere il successo ottenuto e la grossissima quantità di video presente su Cd e HD di tutto il mondo.
Nel complesso, comunque, il DivX;-) non ha assolutamente nulla di miracoloso: ci sono i nuovi codec mpeg 4 più evoluti che a parità di risoluzione e bitrate producono video di qualità leggermente superiore al DivX;-); affermazioni quali " un intero film video di qualità DVD" in un solo cd sono del tutto prive di fondamento; è possibile ottenere una qualità video dignitosa che si avvicina alla qualità dei DVD, solamente se si utilizzano 2 o 3 CD per ogni film di media lunghezza (100-120 minuti).
Il futuro dell'mpeg4 è certamente roseo viste le sue caratteristiche molte delle quali ancora inesplorate: è recente la annunciata compatibiltà del nuovissimo chip DoMiNo della C-Cube (azienda leader nella realizzazione di microprocessori dedicati al video digitale) con l'mpeg 4 oltre che con l'mp3, DV, mpeg1 e 2, HDTV,.....: si parla di prodotti consumer, tipo DVD video recorder compatibile anche con l' mpeg4, disponibili a partire dalla fine del 2001. Grosse case di Sw, quali la Ligos, sono in procinto di mettere in vendita encoder mpeg4 compatibili con lo standard: probabilmente entro fine 2001 sarà possibile vederene i primi .
Al contrario il futuro del DivX,-), come noi lo conosciamo è molto incerto; se si esclude l 'utilizzazione sui PC, la possibilità della realizzazione di HW compatibili con il DivX;-) è remota. In realtà ciò che è possibile , è un qualche lettore stand-alone compatibile con il DivX;-) che in realtà "nasconda" al suo interno un PC capace di visualizzare DivX;-), Mpeg1 e 2, VCD, XVCD, DVD, SVCD,..... gli annunci di "meraviglie" del genere non mancano anche se nella pratica l'unico modello reale è il KT-2000 di Kiss Technology .
- Gli ideatori del DivX;-), o meglio gli ex hacker che avevano craccato il codec MS Mpeg4, hanno dato vita al Project Mayo Open DivX (da notare la scomparsa dello smile ;-) ): il codec Open DivX è una implementazione dell'mpeg4 nell'ottica dell' open-source; i sorgenti sono cioè liberamente scaricabili e chiunque può contribuire a migliorarne caratteristiche e velocità : il progetto è distribuito freeware (gratuitamente) e l'unico vincolo è la impossibilità di sfruttarlo liberamente per poi crearne un prodotto commerciale (un encoder DivX ottimizzato ma posto in vendita). Inoltre per ogni modifica apportata è obbligatorio rilasciare i relativi sorgenti.La prima versione, la OpenDivX Alpha 4.0 a47 , scaricabile a partire dal 16 gennaio 2001 è molto lenta ma ottimizzata per la qualità (secondo i miei test nella compressione è quasi 5 volte più lenta del DivX;-), mentre per la visualizzazione circa un 50% più lenta. Nel progetto si parla di una implementazione ancora ben lontana da quella definitiva e si chiede l'aiuto a tutti i programmatori del mondo a collaborare per l'ottimizzazione.
Il progetto è multipiattaforma (del resto i sorgenti sono in C++ con alcune routine in assembler); Windows, Linux, Mac le piattaforme supportate e si spera a presto in una implementazione per la PLAYSTATION 2 (in realtà si richiede a qualche software house specializzata nei giochi alla collaborazione per il progetto; si tratterebbe di sfruttare il chip Risc "Emotion Engine", 300 Mhz della PSX2 per implementare un player. http://www.projectmayo.com/index.php
- Ulteriore implementazione dell'mpeg4 "standard" è il codec 3ivx che si appoggia alla tecnologia Quicktime: il sito relativo è www.3ivx.com .
- esistono numerosi metodi per creare dei DivX;-) diversi da quello che mi appresto a descrivere; grazie alle nuove e più rapide versioni di Flaskmpeg il metodo che consiglio rimane ancora molto conveniente per velocità e stabilità. Inoltre, da non trascurare, la flessibilità di flaskmpeg che permette la realizzazione di SVCD, XVCD, VCD grazie all'utilizzo della catena con avisynth e Tmpeg: imparato ad usare diventa il cuore di tutte le conversioni da DVD in altri formati digitali. Riguardo i metodi alternativi esistono molte interfaccie grafiche che si agganciano a sw quali mpeg2avi, ac3decoder, vstrip,....; si arriva a metodi molto più complessi quali addirittura encoder doppi, che memorizzano lo stesso flusso video in parallelo con settaggi diversi (es. DivX;-) Fast o Low motion) a cui segue una scelta della versione migliore, scena per scena. Ovviamente non è possibile aspettarsi miracoli con tali metodi alternativi, e viene naturale chiedersi se ne vale realmente la pena, visto l'incremento assai marcato dei tempi di conversione.
Il metodo più complesso in assoluto è quello che utilizzando una versione modificata di VirtualDub detta Nandub e un particolare algoritmo chiamato Smart Bitrate Control (SBC) : il principio è sempre lo stesso: creazione di 2 avi (con il Low e Fast motion), e in una seconda passata creazione dell'avi definitivo mix intelligente delle due versioni. La caratteristica del SBC è nell'enorme numero di parametri modificabile per tale scelta e una maggiore intelligenza nella scelta del bitrate opportuno, scena per scena, grazie alla doppia passata. Per chi vuole approfondire il metodo, vi rimando alla sezione delle guide del sito Doom9 http://go.to/doom9 http://doom9.org/ http://doom9.net/
- due DivX;-)
apparentemente simili per dimensione possono essere visualizzati fluidamente o a
scatti, con colori corretti o al contrario approssimati, senza alcun motivo
apparente: come ogni mistero che si rispetti, in realtà c'è sempre una causa
!!!. Le due più importanti che producono tali problemi possono essere:
1) la risoluzione orizzontale del DivX;-) non è multipla di 32 e la propria
scheda video non attiva l'overlay (vedi per maggior dettagli quanto detto oltre
): non è possibile in tal caso fare nulla per migliorare la visualizzazione.
2) Il DivX;-) è stato creato con un metodo errato: per risolvere il
problema vedi il "metodo 2"
- non è possibile visualizzare i DivX;-) con dei DVD player HW per PC (Creative DXr-2, DXr-3, Hollywood+,...) e ne è possibile utilizzare la loro uscita video TV. I chip di decodifica presenti in tali schede sono compatibili solo con l'mpeg1 e 2 e non sono in grado di decodificare l'mpeg4 del DivX;-) che tra l'altro è pure un "dialetto" rispetto all'mpeg4 ISO.
I parametri del DivX;-)
Installati i codec
DivX;-) si hanno a disposizione due modalità di compressione:
![]() low motion e fast (high)
motion. Nella guida che segue, consiglio il low motion
per una serie di motivi.
low motion e fast (high)
motion. Nella guida che segue, consiglio il low motion
per una serie di motivi.
Sconsiglio il codec fast motion poichè tende a
risparmiare troppo sul bitrate non preoccupandosi più di tanto nel soddisfare
il bitrate imposto dall'utente che rimane il bitrate massimo da raggiungere e
non il valore medio a cui tendere. Tale eccessivo desiderio di risparmio
rende parecchio piene di artefatti (quadretti e blocchi di colore) le
scene più statiche in cui il fast codec utilizza bitrate troppo bassi anche in
presenza di un bitrate impostato al massimo (6000 Kbits/s).
La seconda conseguenza negativa del "fast motion", sta nella assoluta
imprevedibilità del bitrate medio che si ottiene che è fortemente condizionato
dalle caratteristiche del film e che ignora il valore imposto che come già
detto rimane il massimo teorico da raggiungere.
L' unico caso in cui il fast motion produce video leggermente superiore
rispetto al low motion si ha nella compressione di scene
molto dinamiche in concomitanza di un bitrate imposto dall'utente troppo
basso rispetto alle dimensioni del video; in quel caso al contrario il low
motion produce maggiori artefatti.
Tale unico caso comunque può interessare la compressione di video per internet
in cui occorre tenere molto basso il bitrate; nel caso di conversioni di DVD il
bitrate pur molto inferiore a quello dell'mpeg1 o 2 , rimane su livelli
relativamente alti.
Al contrario il codec
low motion, tende ad "obbedire" alle impostazioni dell'utente cercando
il più possibile di far oscillare il proprio bitrate in modo da ottenere un
bitrate medio circa pari a quello impostato: i vantaggi stanno nel maggior
controllo che viene lasciato all'utente che in base alle proprie scelte può
imporre il bitrate e quindi la qualità desiderata. Il suo nome, sottintende la
capacità di comprimere con buona qualità anche le scene statiche (low motion)
nelle quali il fast motion a causa dell'eccessivo risparmio sul bitrate crea
maggiori artefatti. Low motion, non significa che il codec produce immagini di
cattiva qualità nelle scene dinamiche perchè se si imposta un bitrate adeguato
e consono alla risoluzione scelta la qualità rimane elevata.
Per quanto detto se a parità di parametri si creano 2 DivX;-) , uno con il low
motion e l'altro con il fast motion, il filmato compresso con il fast motion
occuperà meno spazio, avrà un bitrate più basso del valore
imposto e tenderà ad avere più artefatti nelle scene più statiche: ovviamente
l'entità di queste differenze varierà da caso a caso a secondo della
risoluzione, bitrate e tipo di scene da comprimere.
C'è una maniera di
utilizzare il codec high motion che personalmente non consiglio, ma che è
citata in alcune guide su Internet: si tratta di scegliere una risoluzione circa
pari a quella del DVD (come vedremo dopo 704 X 528 nel caso di video non anamorfico
e 704 X 400 nel caso di video anamorfico), ritagliare le eventuali bande nere e
comprimere con il "fast motion codec" impostando il massimo bit rate
(6000). Il risultato sarà un video che come bitrate medio non raggiungerà mai
i 6000 Kbits/s ma che normalmente avrà un bitrate circa pari a 1000-1400 Kbits/s (tanto
per avere un termine di paragone, il bitrate del VCD o qualcosina in più). Il
motivo per cui non consiglio tale metodo è che a causa della imprevedibilità
del bitrate ottenuto nella gran parte dei casi si otterrà un file complessivo
superiore ai 700 MB, la dimensione dei CDR80 ma spesso parecchio inferiore ai
1400 MB.
Facendo un pò di conti e includendo l'audio, si ottiene un bitrate medio circa
pari a 10 MB/minuto: un film breve di durata pari a 85-90 minuti (vedi gran
parte dei cartoni animati Disnay ) non riuscirebbe ad entrare in un solo
CD, ma occuperebbe circa 850-900 MB, 2 CDR ma con il secondo CD quasi del
tutto vuoto (500 MB liberi su 700): un film di media durata (100-120 minuti) in
tutti i casi non sfrutterebbe del tutto la capienza di 2 CDR poiché occuperebbe
dai 1000 ai 1200 megabyte, rispetto ai 1400 disponibili. Per i film lunghi (vedi
i 148 minuti del gladiatore) si rischia di non poter inserire il finale nel
secondo CD, ma di dover utilizzarne un terzo magari per inserire le ultime
scene e i titoli di coda !!!!!
Concludo queste note sui 2 codec low e high, segnalando la presenza di alcuni programmi basati su nuove versioni del software MPEG2AVI, quali Avi Revolution http://go.to/avirevolution con il quale dopo aver prodotto 2 DivX;-) relativi allo stesso video (con i codec hi e low motion) è possibile creare un divX;-) che contiene alcune scene compresse con il fast motion e le altre con il low motion.
- Scelto il tipo di codec
da utilizzare ( low motion per quanto appena visto è ciò che consiglio), è
possibile scegliere 3 parametri: Keyframe, compression control, Data rate.

Data rate: rappresenta quello comunemente detto bitrate, ovvero i Kilobits (1024*bits) utilizzati per ogni secondo di video, e si indica con Kbits/s .
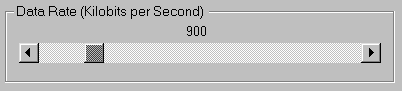
Prima di tutto
ricordo l'ultranota formula KBytes=Kbits/8
Nel caso in figura di data rate pari a 900, ho impostato il bitrate video a 900 Kbits/s ovvero a 112,5 KBytes/s. Il passaggio dello spazio occupato per ogni minuto di video è banale: 112,5*60=6750 Kbytes ovvero 6,59 Mbytes/s (6750/1024=6,59).
Come termine di paragone il bitrate del videocd è 1123Kbits/s, per il SVCD il limite massimo è attorno ai 2500 Kbits/s, mentre per il DVD il bitrate medio è normalmente attorno ai 4500-6000 Kbits/s con un massimo concesso dallo standard pari a 9800 Kbits/s.
La seconda cosa
fondamentale da ricordare è che il DivX;-) utilizza una codifica a bitrate
variabile, cioè i bits allocati per ogni secondo variano a in base alla
complessità della scena dove ovviamente sono allocati più bits per le scene
complesse e meno per quelle più semplici da comprimere (tipicamente le immagini
statiche).
Come visto prima, nel caso di compressione con il codec "Low Motion"
il Data Rate non è che il bitrate medio richiesto dall'utente: nel caso
di "Fast Motion" rappresenta il bitrate massimo raggiungibile, e
pertanto il bitrate medio sarà molto spesso notevolmente inferiore.
Considerando il caso di
nostro interesse, il low motion, il codec in base ad una
sua "intelligenza" cerca di rendere il bitrate medio il più vicino
possibile al valore di Data rate imposto dall'utente; durante la compressione
nel caso in cui il bitrate impostato è troppo basso l'encoder DivX;-)
automaticamente deve scegliere se eventualmente saltare dei fotogrammi per rispettare il bitrate
imposto, se diminuire la qualità del video o se semplicemente aumentare il
bitrate per quella scena sperando che a breve una scena più statica gli
permetta di risparmiare bit così da ottenere in media il bitrate
impostato. A secondo dei casi il codec sceglie una di queste possibilità e non
sono rari i casi in cui si ottiene un bitrate medio superiore a quello
impostato, con ovvi problemi per l'utente di spazio occupato .
Al contrario nel caso in cui si impone un bitrate eccessivo rispetto alla
dimensione e complessità della scena, il codec può decidere se
"sprecare" bits o se mantenere un bitrate medio inferiore a quello
impostato: la conseguenza in tal caso è che il video occuperà meno spazio di
quanto ci si aspettava dal datarate impostato.
La conseguenza di tutto ciò è che, sempre nell'ipotesi del codec low motion, il bitrate medio che si ottiene tende ad essere molto simile a quello impostato solo se si verificano due condizioni: la prima è che la durata del video è tale da garantire le opportune fluttuazioni del bitrate (diciamo occorre comprimere almeno 5-10 minuti di video); la seconda è che sono stati impostati valori di datarate compatibili con la risoluzione in pixel del video.
Questa seconda condizione, facile da rispettare se seguite le tabelle che trovate nell'articolo, è dettata dal buon senso; chiedere ad esempio al DivX;-) di produrre un video 704*528 pixels e bitrate medio di 800 Kbits/s (meno del Video CD) è praticamente impossibile e pertanto il datarate imposto non verrà rispettato ma sarà superato; al contrario se si impone il valore di 6000 per un video 352*288, si avrà sicuramente un bitrate medio inferiore.
Smoothness and crispness Il mio consiglio è di spostare il cursore tutto a destra (100) come in figura.
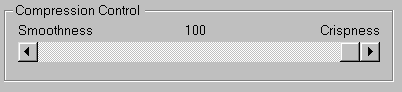
Tale parametro fondamentalmente indica all'encoder come comportarsi nel caso in cui si trova ad operare all'interno di scene dinamiche con bitrate bassi rispetto alla risoluzione scelta.
Nel caso di cursore tutto
a destra (100--> Crispness ovvero "immagine dettagliata") in tali
condizioni pur di evitare eccessivi artefatti l'encoder sceglie di
"saltare" uno o più fotogrammi. Nella visione in quel particolare
punto il video apparirà leggermente a scatti. Osservo come il DivX;-) al
suo interno prevede la possibilità di saltare dei frame, creando i "drop
frames", fotogrammi saltati, come previsto dalla sintassi dell'avi, per
cercare compensare carenza di bitrate video.
Nel caso di cursore tutto a sinistra (0--> Smoothness ovvero " mantieni
la fluidità ") l'encoder preferisce comprimere in tutti i casi tutti i
fotogrammi e pertanto, nella medesima situazione di carenza di bitrate, il video
sarà fluido ma pieno di artefatti evidenti.
Nelle conversioni da DVD--> DivX;-) , di fatto casi di "carenza di bitrate" saranno praticamente ridotti a zero, sempre nell'ipotesi di settaggi "sensati"; pertanto il settaggio Smoothness and crispness diventa praticamente ininfluente.
Ben diverso è il caso in cui si sceglie di fare un video con la massima compressione possibile ovvero con un bitrate molto basso, tipo 300-350 Kbits (il tipico filmatino da inserire su internet): in tal caso è opportuno settare un valore pari a 60-80 per prevenire troppi salti di frame ovvero eccessive scattosità dovute a bitrate video insufficente.
Keyframe every ...... seconds: Il DivX;-) come tutti i codec Mpeg e in perfetta analogia con la maggior parte dei codec video più importanti (ad esclusione del DV, e del Mjpeg) comprime la maggior parte dei fotogrammi come differenze da frame precedenti (o seguenti): i fotogrammi codificati come differenze sono detti normalmente delta frame o intraframe. Al contrario, i relativamente pochi frame che sono compressi indipendentemente dagli altri prendono il nome di Keyframe: la loro utilità è duplice poichè evitano il successivo accumulo a catena degli errori di decodifica e permettono di agganciare e quindi decomprimere il video nel momento in cui si salta in punto desiderato, ad esempio con il cursore del windows media player: in corrispondenza dei keyframe si inseriscono anche le informazioni relative al sincronismo audio video.
Il DivX;-) tende ad inserire automaticamente keyframe nei cambi di scena in cui non c'è alcun vantaggio nel cercare le differenze con fotogrammi del passato; al contrario nel momento in cui non vengono rilevati cambi di scena il codec inserisce un keyframe ogni X secondi in coerenza con il valore impostato dal parametro "Keyframe every ... seconds".
Se si inserisce un valore troppo basso (tipo 1 secondo) il numero dei keyframe diventa eccessivo con la conseguenza di un incremento del bitrate; al contrario l'inserire un valore elevato (tipo 10 secondi), nei casi in cui non è rilevato un cambio di scena, si può produrre un eccesso di accumuli di errori con relativo decadimento della qualità del video. In tal caso quando ci si sposta con il cursore in una particolare posizione il sincronismo audio video avviene con un certo ritardo e si vedono le immagini scorrere rapidamente ; solo dopo un po' si assiste alla riproduzione normale.
Il mio consiglio è di utilizzare Keyframe every 3 seconds ottimo compromesso qualità, spazio occupato.
I 3 parametri più importanti da scegliere per la conversione DVD---> DivX;-) sono la risoluzione in pixel del video, il data rate e il tipo di compressione audio; per quanto detto, riguardo gli altri parametri occorre scegliere :
| - Codec DivX,-) low motion - Smoothness and crispness = 100 - Keyframe every 3 seconds |
Bitrate video, formato audio e N. di CD
Supponiamo di avere un film in DVD
da comprimere in DivX;-): la prima domanda da porsi è relativa al numero di CD
su cui inserire tale film. Per una qualità analoga ad un discreto VHS è
possibile inserire un filmato di durata massima pari a circa 2 ore in un solo CD; ovviamente
tanto più il film sarà breve ( molti dei film non superano i 100-105 minuti)
tanto minore sarà la compressione e quindi leggermente migliore la qualità.
Il paragone al Vhs è chiaramente molto indicativo poichè se da un lato è
possibile paragonare la risoluzione di un VHS a quella di un video digitale, al
contrario il video
digitale quando mostra dei problemi legati al basso bitrate presenta artefatti
( quadrettature, solarizzazioni,...) che non hanno nulla di analogo nell'analogico.
Dividendo un film su 2 CD si potrà ottenere una qualità molto più elevata prima di tutto perché è possibile utilizzare una risoluzione maggiore, più vicina a quella del DVD, e contemporaneamente l'utilizzo di un bitrate superiore garantirà un migliore risultato nelle scene più dinamiche in cui il DivX;-), come qualsiasi codec analogo, ha maggiori difficoltà nella compressione.
La divisione di un film in 3 CD può essere consigliabile nei casi di film di durata elevata (diciamo attorno alle 2 ore e mezza) e nel caso in cui si desidera ottenere il massimo della qualità.
Il mio consiglio è di utilizzare sempre CDR di tipo 80 minuti (700 MB); il loro costo ormai uniformato ai CDR 74 minuti (650 MB) e la loro compatibilità con praticamente la totalità dei lettori CD-rom e DVD presenti sui computer li fanno preferire ai classici CDR 74 min. I 50 MB in più sono preziosissimi nel momento in cui i film in DivX;-) lavorano sempre "al limite" delle capienze dei supporti; per avere una idea del risparmio, 50 MB corrispondono all'intera traccia audio di un film di 107 minuti codificato con un bitrate audio di 64 Kbits/s. o ovviamente alla differenza tra la medesima traccia audio codificata a 128 Kbits/s invece che a 64 Kbits/s.
Stabilito il numero di CD la seconda scelta da fare è quella della codifica audio da utilizzare: le possibilità sono 3.
- Audio DivX;-) ; tale codec audio altro non è che il codec Microsoft WMA "craccato" e reso compatibile con il formato AVI. Si utilizza la versione 64 Kbits/s 44100 Hz che, nonostante il bitrate molto basso, garantisce una qualità molto buona nonostante una leggera tendenza a produrre una certa metallicità sopratutto sulle alte frequenze; niente comunque di particolarmente fastidioso. Consigliatissimo nel caso di film in un solo CD. Il secondo grosso vantaggio di tale codec è la elevata velocità di compressione, 6-8 volte più rapida dell'mp3. Tale velocità rende nel complesso la conversione leggermente più rapida. E' fondamentale seguire alla lettera la guida che segue pena fastidiosissimi asincronismi audio- video.
- Audio Mp3 ; è possibile il suo utilizzo a partire da 96 Kbits/s, poichè non esiste una versione a 64 Kbits/s 44100 o 48000 stereo. Gli altri bit rate utilizzati sono il classico 128 Kbits/s e i 160 e 192Kbits/s per chi desidera il massimo della qualità per l'audio.
Riguardo la frequenza di campionamento da utilizzare è possibile per gli mp3 sia la 44100 che la 48000.
Con audio Mp3 44100
si ha il vantaggio di una compatibilità certa con qualsiasi scheda audio, anche
parecchio datata; lo svantaggio deriva dal fatto che è impossibile utilizzare
il metodo
2 .
Al contrario con audio mp3
48000 è possibile utilizzare
tale metodo, ma rimane la incompatibilità con le vecchie schede audio che
non supportano la frequenza di campionamento di 48000 Hz
Riguardo la diatriba Audio DivX;-) o Mp3, il mio consiglio è quello di fare dei test e scegliere liberamente: ricordo comunque come con l'mp3 non è possibile scendere al di sotto di 96 Kbits/s e per le conversioni di film parecchio lunghi SU UN SOLO CD, i 32 Kbit/s in più rispetto all'audio DivX;-) è opprtuno utilizzarli per un bitrate video maggiore.
| Formato | Frequenza di campionamento (Hz) | Bitrate (Kbits/s) |
| Audio DivX;-) | 44100 | 64 |
| mp3 | 44100 ,48000 | 96, 112, 128, 160, 192, 224, 256, 320 |
Secondo me un mp3 a 128 Kbits/s ( o superiore) suona meglio dell'audio DivX;-), mentre per mp3 a 96 o 112 la "partita" è aperta ; in tutti i casi i 2 codec audio hanno delle peculiarità diverse e il gusto personale e il tipo di casse audio utilizzate possono far propendere per un formato o l'altro.
- Audio ac3 ; è la possibilità più allettante per tutti i possessori di sistemi audio a 4 canali o Dolby Digital 5.1 (vedi i modelli Creative Desktop Theatre 5.1). Viene prelevata la traccia AC3 dal DVD e multiplexata con il video DivX;-).
Per l'ascolto occorre installare delle particolari librerie (vedi dopo) e utilizzare dei player compatibili con l'avi ac3; nel caso di utilizzo del Windows media player occorre fare una piccola modifica all'avi prodotto. Grazie al fatto che in riproduzione è possibile modificare i settaggi di decodifica ( viene infatti utilizzato il decoder ac3 del software Intervideo WinDVD), si può ascoltare l'audio a 2 o 4 canali ovviamente ricavati dal flusso ac3 o per i fortunati possessori di centraline ac3 è possibile ascoltare il flusso originale identico a quello del DVD.
Con il mio sistema, Pentium 2 400, scheda audio SB live!, sistema operativo Win98 Se, DirectX 8 e centralina Creative Desktop Theatre 5.1 DTT 2500, riesco ad ascoltare senza alcun problema DivX;-) on audio ac3 multicanale decodificato a 5.1 canali dalla DTT 2500 che segnala la corretta decodifica con l'accenzione del led Dolby Digital.
Lo svantaggio dell'audio ac3 sta nel bitrate audio che è abbastanza elevato e che ovviamente non può essere modificato a meno di operazioni assurde (decodifica dell'ac3 in 6 wave non compresse e successiva riconversione in ac3 5.1 con un encoder quale Sonic Foundry Soft Encode 1.0 e bitrate più basso): i bitrate usati nei DVD sono normalmente
| formato | Bitrate |
| mono | 64 - 128 Kbits/s |
| stereo surround | 192 -224 - 256 Kbits/s |
| 5.1 | 384 - 448 Kbits/s |
Nel caso di audio ac3 5.1 i bitrate elevati rendono inadeguate le conversione di un intero film in un solo CD; occorre in tal caso suddividere un film in 2 o 3 CD. A titolo di esempio una traccia ac3 5.1 Kbits/s per un film di 110 minuti occupa 309 MB: volendo inserire l'intero film su un CDR 80 rimarebbe spazio per un bitrate video di 485 Kbits/s che permetterebbe codifiche decenti solo per video "formato francobollo"!!!! Con audio a 448 Kbits/s si avrebbe a disposizione un misero 421 Kbits/s per il video.
Scelto il numero di CD da utilizzare e il tipo di audio, rimane l'ultima scelta; risoluzione in pixel e bitrate video da utilizzare. Ovviamente tutte le scelte (n. di CD, audio, risoluzione e bitrate video) sono collegate tra loro; la comprensione dei parametri in gioco e un pò di esperienza permetteranno poi una selezione "intelligente " dei parametri.
Un comodo ausilio alle scelte dei
bitrate video e audio lo si ha dal sw Advanced DivX Calculator: tale programma
permette mette in relazione i 4 seguenti parametri: spazio occupato, bitrate
video, bitrate audio, durata del film: selezionati
3 dei quattro parametri è possibile calcolarne il quarto cliccando
sull'icona ![]() che si
trova a fianco del parametro che si vuole ricavare
che si
trova a fianco del parametro che si vuole ricavare
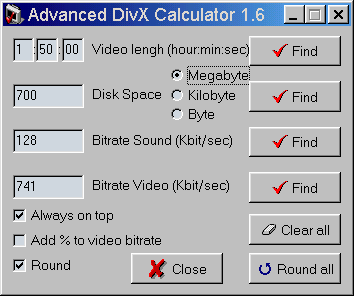
Ad esempio "che bitrate video
devo impostare se desidero inserire un film di 110 minuti ( 1 ora e 50 minuti)
su di un cdr 80 (700 MB) e audio 128 Kbit/s ? ": basta settare Video lengh
1:50:00, Disk space = 700 MB, Bitrate Sound=128 e cliccare su
![]() che si trova a destra di Bitrate video; apparirà il valore 741 Kbits/s.
che si trova a destra di Bitrate video; apparirà il valore 741 Kbits/s.
Altro esempio di un possibile
calcolo utile : quanti minuti di video posso inserire su di un CDR 80 (700 MB)
con audio 64 Kbit/s e video 900 Kbits/s ?. In questo caso basta settare
Disk space = 700 MB, Bitrate Sound=64, bitrate video 900 e cliccare su
![]() che si trova a destra di Video Lengh: si avrà 1:39:9 (un'ora 39 minuti e 9
secondi).
che si trova a destra di Video Lengh: si avrà 1:39:9 (un'ora 39 minuti e 9
secondi).
Ovviamente se desidero inserire il film su 2 CDR 80 basta inserire DiskSpace =1400 Megabyte: la esatta capienza dei CDR ( caso esaminato nella faq 6) è
| CD |
MByte |
KByte |
Byte |
| CDR 650 (74 minuti) valore teorico |
650 |
665.600 |
circa 681.570.000 |
| CDR 700 (80 minuti) valore teorico |
700 |
716.800 |
circa 734.000.000 |
| CDR 650 (74 minuti) valore minimo nei casi reali |
655 |
671.000 |
circa 687.000.000 |
| CDR 700 (80 minuti) valore minimo nei casi reali |
701 |
717.800 |
circa 735.000.000 |
| CDR
650 (74 minuti) valore reale (Waitec 12X) CDR 650 (74 minuti) valore reale (Logi CDR) |
656.69 |
672.446 |
688.584.700 |
| CDR 700 (80 minuti) valore reale (Koch cdr 80) |
702.83 |
719.694 |
736.966.600 |
L'opzione round garantisce arrotondamenti nei risultati, per evitare inutili valori decimali.
Una interessante opzione è "add
% to video bitrate": i bitrate video impostati
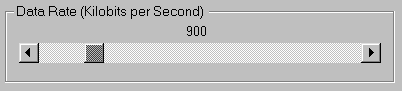
come visto, sono valori medi teorici che nella pratica non sono mai garantiti;
se inserisco 900 e dopo la compressione il video avrà un bitrate inferiore
ovviamente avrò come risultato uno o più CDR 80 con dello spazio libero
inutilizzato...... e la consapevolezza di non aver compresso al meglio il video
( .... lungi dai sensi di colpa !!!!!!).
Il problema nasce dal caso opposto in cui il bitrate video ottenuto è superiore a quello imposto: si è costretti in tal caso ad utilizzare un CD in più o a correre ai ripari come vedremo in seguito.
Per prevenire situazioni del genere è consigliabile una impostazione prudente del bitrate video: conviene preventivare un margine di sicurezza di circa il 3-5%, così da poter inserire il video sul numero di CD preventivati anche nel caso in cui il bitrate medio ottenuto è superiore rispetto a quello impostato. Detto in breve se, fatti i conti, si ottiene un bitrate di 800 Kbits/s, per un margine ad esempio del 5% occorre inserire un valore pari a 800 *0.95 =760 Kbits/s ( 100%- 5%=95%=0.95 ). Il margine è importante anche per compensare le oscillazioni del bitrate video nel momento in cui si dovrà eventualmente suddividere l'avi in 2 o 3 parti.
Con l'advanced DivX;-) calculator è possibile calcolare il bitrate con il margine semplicemente selezionando l'opzione "Add % to video bitrate" inserendo ad esempio il valore -5
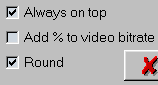 |
-----> |
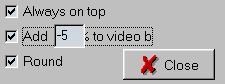 |
Ogni volta in cui si clicca su
![]() che si trova a destra di Video bitrate, verrà indicato il valore con il
margine del 5%. Ovviamente i valori 3-5% sono abbastanza indicativi e
garantisce margini abbastanza sicuri sempre nell'ipotesi di una scelta oculata
del bitrate in rapporto alla risoluzione. Negli
esempi che seguono utilizzerò il valore -4% ottimo compromesso.
che si trova a destra di Video bitrate, verrà indicato il valore con il
margine del 5%. Ovviamente i valori 3-5% sono abbastanza indicativi e
garantisce margini abbastanza sicuri sempre nell'ipotesi di una scelta oculata
del bitrate in rapporto alla risoluzione. Negli
esempi che seguono utilizzerò il valore -4% ottimo compromesso.
Risoluzione video
Fissato il bitrate video occorre scegliere la risoluzione in pixel del filmato DivX;-): i vincoli sono i seguenti;
- occorre utilizzare risoluzioni con dimensioni multiple di 16 pixel se si utilizza il sw flaskmpeg (come nelle guide che seguono); il limite si riduce ad 8 pixel se si utilizzano altri sw quali mpeg2avi (il limite di 8 pixel è insito nel codec DivX;-).
- a causa di una limitazione di numerose schede video, occorre settare risoluzioni orizzontali multiple di 32.
Il motivo è semplice: quando viene visualizzato un filmato avi tutte le schede video più recenti (diciamo degli ultimi 2-3 anni) utilizzano la modalità di visualizzazione Overlay: in pratica INDIPENDENTEMENTE dalla profondità colore selezionata (256 8bit, 65536 16bit, 16.8 milioni 24 e 32 bit) il video è visualizzato a 16.8 milioni di colori ed è demandato all'HW della scheda grafica il compito di ridimensionare il video, normalmente con un filtraggio bilineare. I vantaggi della visualizzazione Overlay sono:
- indipendenza dalla profondità
colore
- qualità del ridimensionamento
- occupazione trascurabile della potenza di calcolo della CPU, che può essere
utilizzata quasi completamente per la decompressione del filmato
- funzionamento, se disponibile, della modalità Dual
Head (vedi le Matrox
G400-G450)
Molte schede video tra cui Matrox (G200-G400-G450), Nvidia (Geforce, Geforce 2,... in combinazione con numerose versioni dei driver video) nel momento in cui la risoluzione orizzontale non è multipla di 32 non attivano la modalità overlay con i seguenti svantaggi:
- Visualizzazione con artefatti sui colori se la
modalità video è 256 (8bit) o 65536
(16bit) colori
- Video quasi sempre a scatti a causa della elevata occupazione della CPU che
oltre a decodificare il DivX;-) deve ridimensionare il video: ciò è vero anche
per processori a 700 - 1000 MHZ
- qualità video inferiore (il ridimensionamento fatto via sw è molto più
"pixelloso" rispetto a quello HD poichè utilizza la modalità Nearest
Neighbor invece della interpolazione bilineare: in pratica i pixel da
ricostruire per il ridimensionamenti sono calcolati prendendoli uguali a quelli
confinanti, invece di ricavarli tramite media matematica, come nel caso del
filtro bilineare).
- mancato funzionamento della modalità Dual Head
Quindi se
vanno bene risoluzioni orizzontali quali 224,256,....,352,384,.....,512,.....,704, non vanno
altrettanto bene ad esempio la 360 o la 720. Considerando il vasto
"parco utenti" che monta schede Matrox e Nvidia, ritengo doveroso considerare
questo limite (non a caso sono un felice utilizzatore della Matrox Marvel
G200)
Per vedere se la propria
scheda possiede il limite dei 32 pixel, e cioè se viene attivata o meno la modalità overlay
con risoluzioni orizzontali non multiple di 32, basta ridimensionare con il media player (occorre mantenere
premuto lo shift mentre si dimensiona la finestra), due filmatini di
dimensioni es. 32*32 e 48*32: nel secondo caso se come è probabile non è
attivata la modalità overlay, si vedranno solo enormi pixel,
nel primo caso delle sfumature abbastanza naturali.
Altro metodo per vedere se la propria scheda possiede il limite dei 32 pixel è quello di creare un DivX;-) ad esempio 336*252 (336 non è multiplo di 32) e visualizzarlo in modalità 256 colori. Se i colori sono naturali, allora vorrà dire che la propria scheda video attiva l'overlay
per qualsiasi risoluzione dell'avi; in caso contrario se il video sarà visualizzato a 256 colori, la scheda sarà tra quelle "incompatibili" con le risoluzioni orizzontali non multiple di 32.Sul mio sistema, con una Matrox Marvel G200 ho trovato un modo per ottenere una visualizzazione corretta grazie all'overlay, anche per DivX;-) con risoluzione orizzontale non multipla di 32: prima di caricare il video "incriminato" occorre con il Windows Media Player 6.4, caricare un video con risoluzione orizzontale corretta, e SENZA CHIUDERE TALE FINESTRA, aprire in una finestra a parte una nuova istanza del Windows Media Player 6.4 con la quale visualizzare il video "incriminato". A quel punto è anche possibile ridurre ad icona il primo video "inutile". Ovviamente non posso garantire il funzionamento del "trucchetto" con altre configurazioni, visti i tanti parametri in gioco (scheda video, driver,..).
- la scelta della risoluzione è legata al bitrate video che si è inserito; nel caso di risoluzioni eccessive rispetto al bitrate impostato si otterranno immagini ricche di artefatti, fotogrammi saltati e il bitrate medio ottenuto tenderà ad essere superiore rispetto a quello impostato anche con percentuali elevate ( + 10, 20 %), con tutti i problemi di spazio che ne derivano.(provate a comprimere un video 640*480 con un bitrate di 600-800 Kbits/s e ne avrete la prova ). Le tabelle che seguono nel proseguo dell'articolo dovrebbero risolvere il problema.
- la risoluzione dovrà necessariamente tener conto del formato del film in esame: DIVERSAMENTE DAI FORMATI XVCD,SVCD, (Mini)DVD, CON IL DIVX;-)NON E' NECESSARIO MANTENERE DELLE RISOLUZIONI STANDARD AVENTI RAPPORTI ALTEZZA-LARGHEZZA PREFISSATI. Infatti in tali formati c'è l'obbligo di usare risoluzioni 352*288, 352*576, 720*576 e 480*576 nel SVCD , che sono ridimensionate a schermo intero dal player secondo il rapporto 4:3 nel caso di video non anamorfico o 16:9 nel caso di video non anamorfico. Questa impostazione dello standard costringe in certi casi all'inserimento di bande nere orizzontali per non avere problemi di ridimensionamento nelle giuste proporzioni (vedi i film in formato 1.85 :1 non anamorfici o i 2.35 : 1 anamorfici o meno). Il motivo "storico" nella mancanza di libertà nelle risoluzioni degli mpeg nei DVD, VCD e SVCD, nasce dal fatto che il costo di un chip che manipola solo un certo numero di risoluzioni è inferiore a quello che obbliga ridimensionamenti a partire da dimensioni generiche; se il resize di video progressivo è banale, ben diverso è il caso di ridimensionamento per video interallacciato; ci sono processori video specializzati in tali elaborazioni ( gli scaler) che costano anche 3-4 volte il costo di un buon player DVD da tavolo !!! ; a questo si aggiunge una semplificazione nella sintassi dello standard che crea così una certa uniformità qualitativa dei prodotti.
Con il DivX;-) che
NON E' IN GRADO di
gestire video interallacciato, in perfetta analogia agli
altri codec video compatibili con lo standard avi, non esistono vincoli alla
risoluzione, nel momento in cui per qualsiasi ridimensionamento (schermo intero
compreso) se non indicato diversamente, il video sarà ridimensionato mantenendo
le proporzioni della risoluzione originaria dell'avi. Si parla in questo caso di
pixel quadrati o di rapporto altezza/larghezza 1:1.
Al contrario nel caso di DVD, SVCD, XVCD si parla di pixel rettangolari, nel
momento in cui il video sarà sempre ridimensionato nelle proporzioni 4:3 o 16:9
a secondo della indicazione presente all'interno del flusso mpeg (sempre
nell'ipotesi che il player mpeg implementi correttamente tale informazione).
Riguardo gli approfondimenti sul video anamorfico, all'articolo I formati video: 4/3,anamorfico 16/9 ,1.33:1, letterbox 1.85:1, widescreen 2.35:1,......Teoria, formule, codifica con Tmpeg, FlaskMpeg, e Panasonic. Il vero aspect ratio dei DVD in commercio.
Consideriamo ad esempio una immagine presa da un film girato in formato 2.35 : 1.
 |
Nel caso ad esempio del SVCD questo dovrà essere memorizzato in mpeg con pixel rettangolari (il video viene cioè disorto orizzontalmente) con risoluzione 480*576, per poi essere riportato nelle giuste proporzioni dal player. Le bande nere saranno memorizzate nell'mpeg come appare in figura.
|
SVCD mpeg2 480*576 |
-------> |
Visualizzazione
corretta a seguito del |
 |
 |
Nel DivX;-) è possibile procedere diversamente poiché è concesso ritagliare e comprimere solo una porzione dal frame video originale : ovviamente sono candidate ad essere eliminate dal ritaglio le bande nere che rallentano la compressione e incrementano in piccola parte il bitrate video. E' ovviamente possibile "mutilare" il video originale tagliando ad esempio delle piccole fasce verticali presenti ai bordi ; è una abitudine che non condivido poiché non rispettosa del formato originale, ma aimè frequente tra i DivX;-) che circolano nel mondo. E' ovvio che prima del ritaglio è possibile ridimensionare il video originale da 720*576 ad una risoluzione inferiore, per poter scegliere il miglio compromesso risoluzione/ bitrate video.
Perchè ritagliare il video eliminando le
bande nere? I vantaggi sono fondamentalmente 2:
1) Risparmio nei tempi di codifica (secondo alcuni miei test siamo attorno agli
6-10 % di risparmio, 4-6 minuti per ogni ora di compressione) poichè l'encoder
DivX;-) non perde tempo a comprimere video nero;
2) Occupazione minore di CPU in fase si decodifica (8-12% nei miei test)
A questo si aggiunge leggero miglioramento, almeno teorico, della qualità del video poichè la compressione delle fasce nere in tutti i casi utilizza dei bit, che nelle compressioni DivX;-) sono sempre molto preziosi visti i bassi bitrate in gioco; di quest'ultimo vantaggio sinceramente non ne sono certo vista la difficoltà di fare valutazioni soggettive su qualità molto simili.
|
|
In realtà per ottenere dei DivX;-) con
risoluzioni arbitrarie ma corrette nelle proporzioni occorre ricordare
come il video del DVD è anche lui memorizzato con i pixel rettangolari, poiché
il frame 720*576 è riferito ad un video in rapporto 4/3 (=1,33) mentre
720/576= 1,25. Il formato Pal a pixel quadrati ha
dimensione 768*576 il cui rapporto è proprio 1,33 (non a caso esistono alcune
schede video che digitalizzano a tale risoluzione).
Facendo un pò di calcoli si vede che se non si riporta il video alle giuste
proporzioni (4/3) il DivX;-) sarà visualizzato con un video distorto del 6,6%
(1,33/1,25=1,066). Quando si ridimensiona il video del DVD nella risoluzione
scelta occorre tener conto di queste differenze.
Il procedimento da seguire per una conversione da DVD---> a DivX;-) nel pieno rispetto delle proporzioni del video è
1) Ridimensionamento del frame 720 *576 ( rapporto 1,25 ) in un frame avente le proporzioni 4/3 (rapporto 1,33) nel caso di video non anamorfico, e 16/9 ( rapporto 1,77) nel caso di video anamorfico: l'equivalente inglese di ridimensionamento è "resize" (anche "downsize" quando ci si riferisce al ridimensionamento in una immagine più piccola.)
2) Eventuale ritaglio di una parte del video (normalmente sono eliminate le bande nere orizzontali): l'equivalente inglese di ritaglio è "cropping"
3) Compressione del video in DivX;-) .
I vari sw che si usano per le conversioni DVD--> DivX;-), ovviamente eseguono le tre operazioni , nell'ordine visto, in maniera automatica: in tutti i casi l'utente deve sempre scegliere
1) A quale risoluzione in pixel (larghezza X altezza, ad esempio 512*384) ridimensionare il video originale (720*576 nel PAL) del DVD
|
Ridimensionamento (resize) |
|||||
|
|
||||
2) La risoluzione finale del DivX;-) ottenuta ritagliando la parte interessata del frame ridimensionato: occorre indicare ovviamente che parte del video eliminare (vediamo poi come). Nell'esempio vengono eliminate le due bande nere orizzontali creando così un frame 512*224 che sarà la dimensione finale del DivX;-).
|
Ritaglio (cropping) |
|||||
|
|
||||
Prima del ritaglio quali sono le corrette dimensioni del ridimensionamento?
Oltre alla "correzione" che occorre apportare a causa della presenza di pixel rettangolari nel DVD, come ulteriore limite occorre considerare il fatto che la dimensione orizzontale deve essere multipla di 32 pixel , per la compatibilità con le Matrox, e quella verticale multipla di 16 (è un limite insito in flaskmpeg).
Nel caso di film memorizzati con video non anamorfico, prima dell'eventuale "ritaglio" della parte interessata, le possibili risoluzioni (corrette) sono
| 352 X 272 | 384 X 288 | 416 X 320 | 448 X 336 | 480 X 368 | 512 X 384 | 544 X 416 |
| 576 X 432 | 608 X 464 | 640 X 480 | 672 X 512 | 704 X 528 | 736 X 544 | 768 X 576 |
Nel caso di film memorizzati con video anamorfico, prima dell'eventuale "ritaglio" della parte interessata, le possibili risoluzioni (corrette) sono
| 352 X 192 | 384 X 224 | 416 X 240 | 448 X 256 | 480 X 272 | 512 X 288 | 544 X 304 |
| 576 X 320 | 608 X 336 | 640 X 368 | 672 X 384 | 704 X 400 | 736 X 416 | 768 X 432 |
Ho escluso risoluzioni inferiori a
352*272 che è già troppo piccola anche nei casi di film interi su 1 CD. I
valori in tabella sono stati ricavati partendo dalle risoluzioni orizzontali
multiple di 32 (per il limite delle Matrox, Nvidia) e per ricavare le dimensioni
verticali dividendo tali risoluzioni per 1,333 nel caso non anamorfico e per
1,777 nel caso di video anamorfico e approssimando il risultato al
multiplo di 16 più vicino.
La approssimazione al multiplo di 16 più
vicino introduce distorsioni sulle proporzioni, assolutamente trascurabili e paragonabili alle
tolleranze sui cinescopi dei televisori in commercio.
Un ridimensionamento come quello in tabella lascia ovviamente il video non anamorfico così com'è, mentre converte quello anamorfico in non anamorfico
|
ESEMPIO DI RIDIMENSIONAMENTO DI VIDEO NON ANAMORFICO |
||||||||
|
|
|
||||||
|
ESEMPIO DI RIDIMENSIONAMENTO DI VIDEO ANAMORFICO (il frame originale appare distorto) |
||||||||
|
|
|
||||||
Ridimensionamento e ritaglio con Flaskmpeg
Vediamo nella pratica come settare ridimensionamento e ritaglio in Flaskmpeg.
Poichè la
versione 06 di flaskmpeg ha inserito delle piccole novità nell'interfaccia
grafica, indicherò con la scritta
![]() eventuali
schermate diverse, relative a tale versione.
eventuali
schermate diverse, relative a tale versione.
In Flaskmpeg è possibile inserire tali parametri utilizzando una intefaccia grafica o inserendoli in maniera numerica. In entrambi i casi occorre andare in Opzioni/opzioni globali progetto (settaggio film)/video.
| Per operare in modalità grafica basta cliccare su |
 |
ed apparirà la finestra |
 |
||
Ipotizziamo di voler selezionare il ridimensionamento e ritaglio di un film 2.35:1 anamorfico come visto nell'esempio di
sopra: ridimensionamento da 720*576 a 512*288 e ritaglio delle due bande nere in alto e in basso ottenendo il|
Frame
ritagliato a 512*224 |
 |
Graficamente si procede così:
1) Deselezionare
![]() nella finestra "post processing"
nella finestra "post processing"
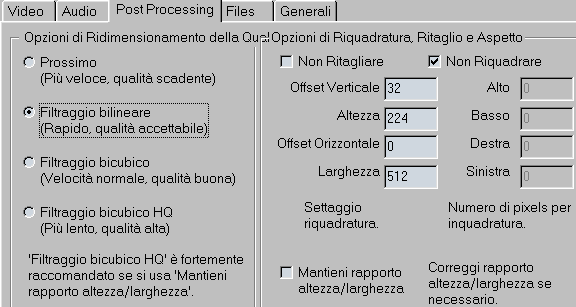 |
Tale
opzione va DESELEZIONATA SEMPRE per qualsiasi tipo di video anamorfico o
meno (le risoluzioni in tabella sono state calcolate con tale ipotesi e
ridimensionano poi il video nelle corrette proporzioni). Il vantaggio di
questa scelta sta nel fatto che ci si SVINCOLA dal riconoscimento
automatico di flaskmpeg del formato video anamorfico o meno, nel momento
in cui in certi casi Flaskmpeg
sbaglia tale riconoscimento.
I valori numerici che vedete in figura sono ininfluenti poichè verranno reimpostati graficamente. |
| 2) Click su |
 |
| 3) Apparsa la |
 |
|
click
su "ripristina settaggio"; apparirà in basso la risoluzione
Nella
|
|
|
4) Ridimensionare il video tramite |
 |
 |
|
e
selezionare le dimensioni 512*288:
in basso appare la attuale dimensione
Nella
|
||
| 5) Ottenuto |
il
frame ridimensionato |
occorre
ritagliare le due bande nere e ricavare il |
|
||

|
Se per
ridimensionare il frame si usano
 così da ottenere l'immagine che nello schema di
sotto è in verde, per ritagliare l'immagine, ovvero per avere solo la parte
che nello schema sotto è "rosa pallido" occorre in ordine:
così da ottenere l'immagine che nello schema di
sotto è in verde, per ritagliare l'immagine, ovvero per avere solo la parte
che nello schema sotto è "rosa pallido" occorre in ordine:
1) Selezionare "ritaglio",
 regolare l'altezza (ritaglio) e in seguito il corrispondente offset verticale
(il + e - in alto)
regolare l'altezza (ritaglio) e in seguito il corrispondente offset verticale
(il + e - in alto)
2) Regolare la larghezza (ritaglio) e il corrispondente offset orizzontale (il +
e - in al centro).
Nelle conversioni in DivX;-) modificheremo solo i
parametri relativi al ritaglio dell'altezza; per rispettare il formato originale
del film non conviene mutilare a destra e a sinistra l'immagine originaria e
pertanto la larghezza del frame ridimensionato e del ritaglio coincideranno.
In pratica si deve solo settare l'altezza (ritaglio) al valore stabilito (224
nell'esempio) e incrementare l'offset sino a eliminare le bande nere (32
nell'esempio): nella versione 0594 apparirà in basso la scritta
![]() dove 512X224 è la dimensione finale del film in DivX;-); nella versione
06 apparirà una scritta leggermente diversa
dove 512X224 è la dimensione finale del film in DivX;-); nella versione
06 apparirà una scritta leggermente diversa ![]()

|
|
I valori relativi al
ridimensionamento e ritaglio li ho tabellati (vedi dopo) a secondo del tipo di film ad
esempio in
questa maniera:
|
Dimensioni di uscita |
Ritaglio | Dimensione DivX;-) |
Video |
Post Trattamento |
|||||||
| Larghezza | Altezza | offset | Altezza | Larghezza | Altezza | Larghezza | Altezza | offset verticale |
altezza | offset orizzontale |
larghezza |
| 512 | 288 | 32 | 224 | 512 | 224 | 512 | 288 | 32 | 224 | 0 | 512 |
Riassumendo, se si decide di procedere
graficamente dopo aver deselezionato basta cliccare su "repristina settaggio", (nella
basta cliccare su "repristina settaggio", (nella
 così da ottenere i primi 2 valori della tabella (512,
288) , selezionare
ritaglio
così da ottenere i primi 2 valori della tabella (512,
288) , selezionare
ritaglio e i valori di altezza (224)
e offset sopra la scritta altezza (32).
In basso apparirà la
risoluzione finale del DivX;-)
e i valori di altezza (224)
e offset sopra la scritta altezza (32).
In basso apparirà la
risoluzione finale del DivX;-)Se invece di procedere in maniera grafica, si desidera immettere numericamente le dimensioni di ridimensionamento e ritaglio, occorre riferirsi ai 6 valori in azzurro della tabella e procedere così:
| Video |
Post Trattamento |
||||
| Larghezza | Altezza | offset verticale |
altezza | offset orizzontale |
larghezza |
| 512 | 288 | 32 | 224 | 0 | 512 |
Come PRIMA COSA occorre inserirei primi due
valori 
che coincideono con la dimensione del frame ridimensionato; poi si
inseriscono i 4 successivi
nella finestra "post processing" 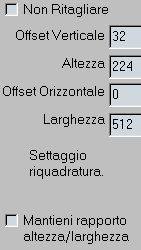 .
Anche in questo caso occorre deselezionare Mantieni rapporto altezza/larghezza
come in figura.
.
Anche in questo caso occorre deselezionare Mantieni rapporto altezza/larghezza
come in figura.
Da notare come, dopo aver inserito i
valori, per renderli attivi,occorre cliccare su OK o cambiare finestra
(video, audio, post trattamento...); se al contrario dopo aver inserito i
valori si seleziona subito
 ,
i valori immessi saranno ignorati e di conseguenza i parametri andranno
reinseriti.
,
i valori immessi saranno ignorati e di conseguenza i parametri andranno
reinseriti.
| E' importante non invertire l'ordine delle operazioni: se si inseriscono prima i valori di ritaglio e poi quelli di ridimensionamento in alcuni casi apparirà un messaggio che indica la presenza di valori non corretti. |
Ecco graficamente le
corrispondenze tra la tabella e i settaggi di flaskmpeg
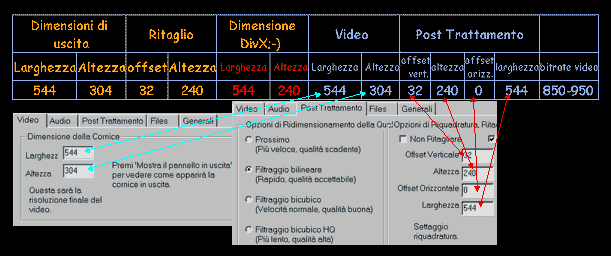
Come già visto i valori in
arancio, vanno utilizzati per la modalità ridimensionamento - ritaglio in nodalità grafica , con i valori impostati cliccando su
Ecco le tabelle (ricavate con l'aiuto di Excel) delle possibili dimensioni corrette. Occorrerà poi scegliere in base al bitrate video e audio scelti, i parametri più convenienti.
Ovviamente diventa indispensabile ricavare dall'etichetta del DVD il formato esatto: la presenza di video anamorfico è indicata normalmente dalla scritta
| "anamorfico, anamorfico 16:9, anamorphic, anamorfico Widescreen" | o dalla scritta 16:9 | |
|
|
|
|
Da osservare come i primi DVD anamorfici della Columbia sottintendevano la scritta "anamorfico 16:9 " come ad esempio nei film quali Jumanji, DragonHeart, Anaconda,... in cui la scritta "schermo panoramico" sottintendeva la presenza di video anamorfico.
| Columbia prime emissioini | Columbia ... oggi |
|
|
|
Il rapporto larghezza / altezza ( 1.33:1, 1.85:1 , 2.35:1,.....) lo si ricava sempre dall'etichetta.
Graficamente per capire se il video del DVD è in anamorfico o meno, basta visualizzarlo con flaskmpeg alla risoluzione 720*576, deseleziona
ndo il parametro opzioni/opzioni globali progetto (settaggio film)/videoDa osservare come nelle tabelle che seguono, in certi casi a parità di ridimensionamento (dimensioni di uscita) sono indicate due possibili dimensioni di ritaglio verticale (altezza): la cosa deriva dal fatto che in realtà i film non rispettano mai al millimetro il rapporto altezza/larghezza indicato. Per questo motivo indico 2 possibilità; un ritaglio verticale che produce una altezza minore, che in certi casi potrebbe escludere due fettine orizzontali di video (
ritaglio eccessivo dello schema di sotto) o un ritaglio che produce una altezza maggiore con un certo margine che in tutti i casi lascia 2 piccole fettine orizzontali nere ma che elimina il rischio di tagliare l'immagine (ritaglio corretto dello schema). In certi Film il "ritaglio eccessivo" non arriva a eliminare pezzi di video e può andare lo stesso bene , con il vantaggio di velocizzare leggermente la conversione e consentire una migliore qualità.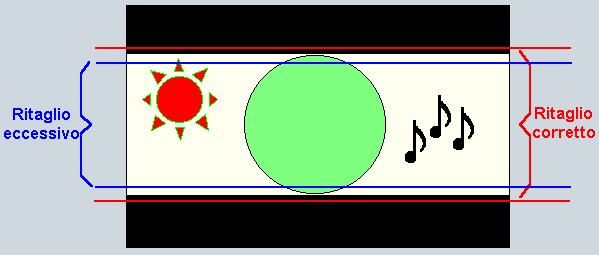
|
Formato 2.35:1 Anamorfico (Star Trek l'insurrezione, Matrix, Il gladiatore..)
|
||||||||||||||
| Dimensioni di uscita | Ritaglio | Dimensione DivX;-) |
Video
|
Post Trattamento
|
||||||||||
| Larghezza | Altezza | offset | Altezza | Larghezza | Altezza | Larghezza | Altezza | offset vert. |
altezza | offset orizz. |
larghezza | bitrate video | ||
| 352 | 192 | 24 | 144 | 352 | 144 | 352 | 192 | 24 | 144 | 0 | 352 | < 650 | ||
| 352* | 192* | 16* | 160* | 352 | 160 | 352 | 192 | 16 | 160 | 0 | 352 | < 650 | ||
| 384 | 224 | 32 | 160 | 384 | 160 | 384 | 224 | 32 | 160 | 0 | 384 | < 650 | ||
| 384* | 224* | 24* | 176* | 384 | 176 | 384 | 224 | 24 | 176 | 0 | 384 | < 650 | ||
| 416 | 240 | 32 | 176 | 416 | 176 | 416 | 240 | 32 | 176 | 0 | 416 | 650-680 | ||
| 416* | 240* | 24* | 192* | 416 | 192 | 416 | 240 | 24 | 192 | 0 | 416 | 650-680 | ||
| 448 | 256 | 32 | 192 | 448 | 192 | 448 | 256 | 32 | 192 | 0 | 448 | 680-730 | ||
| 448* | 256* | 24* | 208* | 448 | 208 | 448 | 256 | 24 | 208 | 0 | 448 | 680-730 | ||
| 480 | 272 | 32 | 208 | 480 | 208 | 480 | 272 | 32 | 208 | 0 | 480 | 730-780 | ||
| 480* | 272* | 24* | 224* | 480 | 224 | 480 | 272 | 24 | 224 | 0 | 480 | 730-780 | ||
| 512 | 288 | 32 | 224 | 512 | 224 | 512 | 288 | 32 | 224 | 0 | 512 | 780-850 | ||
| 544 | 304 | 40 | 224 | 544 | 224 | 544 | 304 | 40 | 224 | 0 | 544 | 850-950 | ||
| 544* | 304* | 32* | 240* | 544 | 240 | 544 | 304 | 32 | 240 | 0 | 544 | 850-950 | ||
| 576 | 320 | 32 | 256 | 576 | 256 | 576 | 320 | 32 | 256 | 0 | 576 | 950-1100 | ||
| 608 | 336 | 40 | 256 | 608 | 256 | 608 | 336 | 40 | 256 | 0 | 608 | 1100-1300 | ||
| 608* | 336* | 32* | 272* | 608 | 272 | 608 | 336 | 32 | 272 | 0 | 608 | 1100-1300 | ||
| 640 | 368 | 48 | 272 | 640 | 272 | 640 | 368 | 48 | 272 | 0 | 640 | 1300-1600 | ||
| 640* | 368* | 40* | 288* | 640 | 288 | 640 | 368 | 40 | 288 | 0 | 640 | 1300-1600 | ||
| 672 | 384 | 48 | 288 | 672 | 288 | 672 | 384 | 48 | 288 | 0 | 672 | 1600-1900 | ||
| 672* | 384* | 40* | 304* | 672 | 304 | 672 | 384 | 40 | 304 | 0 | 672 | 1600-1900 | ||
| 704 | 400 | 48 | 304 | 704 | 304 | 704 | 400 | 48 | 304 | 0 | 704 | 1900-2100 | ||
| 704* | 400* | 40* | 320* | 704 | 320 | 704 | 400 | 40 | 320 | 0 | 704 | 1900-2100 | ||
| 736 | 416 | 48 | 320 | 736 | 320 | 736 | 416 | 48 | 320 | 0 | 736 | >2100 | ||
| 736* | 416* | 40* | 336* | 736 | 336 | 736 | 416 | 40 | 336 | 0 | 736 | >2100 | ||
Formato
2.35:1
Non Anamorfico
(Armageddon,
Titanic, The Abyss...)
|
||||||||||||||
| Dimensioni
di uscita |
Ritaglio |
Dimensione DivX;-) |
Video |
Post Trattamento |
||||||||||
| Larghezza | Altezza | offset | Altezza | Larghezza | Altezza | Larghezza | Altezza | offset vert. |
altezza | offset orizz. |
larghezza | bitrate video | ||
| 352 | 272 | 64 | 144 | 352 | 144 | 352 | 272 | 64 | 144 | 0 | 352 | < 650 | ||
| 352* | 272* | 56* | 160* | 352 | 160 | 352 | 272 | 56 | 160 | 0 | 352 | < 650 | ||
| 384 | 288 | 64 | 160 | 384 | 160 | 384 | 288 | 64 | 160 | 0 | 384 | < 650 | ||
| 384* | 288* | 56* | 176* | 384 | 176 | 384 | 288 | 56 | 176 | 0 | 384 | < 650 | ||
| 416 | 320 | 72 | 176 | 416 | 176 | 416 | 320 | 72 | 176 | 0 | 416 | 650-680 | ||
| 416* | 320* | 64* | 192* | 416 | 192 | 416 | 320 | 64 | 192 | 0 | 416 | 650-680 | ||
| 448 | 336 | 72 | 192 | 448 | 192 | 448 | 336 | 72 | 192 | 0 | 448 | 680-730 | ||
| 448* | 336* | 64* | 208* | 448 | 208 | 448 | 336 | 64 | 208 | 0 | 448 | 680-730 | ||
| 480 | 368 | 80 | 208 | 480 | 208 | 480 | 368 | 80 | 208 | 0 | 480 | 730-780 | ||
| 480* | 368* | 72* | 224* | 480 | 224 | 480 | 368 | 72 | 224 | 0 | 480 | 730-780 | ||
| 512 | 384 | 80 | 224 | 512 | 224 | 512 | 384 | 80 | 224 | 0 | 512 | 780-850 | ||
| 544 | 416 | 96 | 224 | 544 | 224 | 544 | 416 | 96 | 224 | 0 | 544 | 850-950 | ||
| 544* | 416* | 88* | 240* | 544 | 240 | 544 | 416 | 88 | 240 | 0 | 544 | 850-950 | ||
| 576 | 432 | 88 | 256 | 576 | 256 | 576 | 432 | 88 | 256 | 0 | 576 | 950-1100 | ||
| 608 | 464 | 104 | 256 | 608 | 256 | 608 | 464 | 104 | 256 | 0 | 608 | 1100-1300 | ||
| 608* | 464* | 96* | 272* | 608 | 272 | 608 | 464 | 96 | 272 | 0 | 608 | 1100-1300 | ||
| 640 | 480 | 104 | 272 | 640 | 272 | 640 | 480 | 104 | 272 | 0 | 640 | 1300-1600 | ||
| 640* | 480* | 96* | 288* | 640 | 288 | 640 | 480 | 96 | 288 | 0 | 640 | 1300-1600 | ||
| 672 | 512 | 112 | 288 | 672 | 288 | 672 | 512 | 112 | 288 | 0 | 672 | 1600-1900 | ||
| 672* | 512* | 104* | 304* | 672 | 304 | 672 | 512 | 104 | 304 | 0 | 672 | 1600-1900 | ||
| 704 | 528 | 112 | 304 | 704 | 304 | 704 | 528 | 112 | 304 | 0 | 704 | 1900-2100 | ||
| 704* | 528* | 104* | 320* | 704 | 320 | 704 | 528 | 104 | 320 | 0 | 704 | 1900-2100 | ||
| 736 | 544 | 112 | 320 | 736 | 320 | 736 | 544 | 112 | 320 | 0 | 736 | >2100 | ||
| 736* | 544* | 104* | 336* | 736 | 336 | 736 | 544 | 104 | 336 | 0 | 736 | >2100 | ||
|
Formato 1,78 : 1 Anamorfico (Jurassic Park2, Nirvana, La vita è Bella,...)
|
||||||||||||||||
| Dimensioni di uscita | Ritaglio | Dimensione DivX;-) |
Video
|
Post Trattamento
|
||||||||||||
| Larghezza | Altezza | bitrate video | offset | Altezza | Larghezza | Altezza | Larghezza | Altezza | offset vert. |
altezza | offset orizz. |
larghezza | ||||
| 352 | 192 | < 680 |
|
|||||||||||||
| 384 | 224 | 680-730 | ||||||||||||||
| 416 | 240 | 730-780 | ||||||||||||||
| 448 | 256 | 780-850 | ||||||||||||||
| 480 | 272 | 850-950 | ||||||||||||||
| 512 | 288 | 950-1100 | ||||||||||||||
| 544 | 304 | 1100-1300 | ||||||||||||||
| 576 | 320 | 1300-1600 | ||||||||||||||
| 608 | 336 | 1600-1900 | ||||||||||||||
| 640 | 368 | 1900-2100 | ||||||||||||||
| 672 | 384 | > 2100 | ||||||||||||||
| 704 | 400 | > 2100 | ||||||||||||||
Formato 1,78 : 1 non anamorfico (Die Hard, Totò Truffa 62, ....)
|
||||||||||||||
| Dimensioni
di uscita |
Ritaglio |
Dimensione DivX;-) |
Video |
Post Trattamento
|
. | |||||||||
| Larghezza | Altezza | offset | Altezza | Larghezza | Altezza | Larghezza | Altezza | offset vert. |
altezza | offset orizz. |
larghezza | bitrate video | ||
| 352 | 272 | 40 | 192 | 352 | 192 | 352 | 272 | 40 | 192 | 0 | 352 | < 680 | ||
| 384 | 288 | 32 | 224 | 384 | 224 | 384 | 288 | 32 | 224 | 0 | 384 | 680-730 | ||
| 416 | 320 | 40 | 240 | 416 | 240 | 416 | 320 | 40 | 240 | 0 | 416 | 730-780 | ||
| 448 | 336 | 40 | 256 | 448 | 256 | 448 | 336 | 40 | 256 | 0 | 448 | 780-850 | ||
| 480 | 368 | 48 | 272 | 480 | 272 | 480 | 368 | 48 | 272 | 0 | 480 | 850-950 | ||
| 512 | 384 | 48 | 288 | 512 | 288 | 512 | 384 | 48 | 288 | 0 | 512 | 950-1100 | ||
| 544 | 416 | 56 | 304 | 544 | 304 | 544 | 416 | 56 | 304 | 0 | 544 | 1100-1300 | ||
| 576 | 432 | 56 | 320 | 576 | 320 | 576 | 432 | 56 | 320 | 0 | 576 | 1300-1600 | ||
| 608 | 464 | 64 | 336 | 608 | 336 | 608 | 464 | 64 | 336 | 0 | 608 | 1600-1900 | ||
| 640 | 480 | 56 | 368 | 640 | 368 | 640 | 480 | 56 | 368 | 0 | 640 | 1900-2100 | ||
| 672 | 512 | 64 | 384 | 672 | 384 | 672 | 512 | 64 | 384 | 0 | 672 | > 2100 | ||
| 704 | 528 | 64 | 400 | 704 | 400 | 704 | 528 | 64 | 400 | 0 | 704 | > 2100 | ||
|
Formato 1,33 : 1 ( Fantasia, La carica dei 101, Flubber, )
|
||||||||||||||||
| Dimensioni di uscita | Ritaglio | Dimensione DivX;-) |
Video
|
Post Trattamento
|
||||||||||||
| Larghezza | Altezza | bitrate video | offset | Altezza | Larghezza | Altezza | Larghezza | Altezza | offset vert. |
altezza | offset orizz. |
larghezza | ||||
| 352 | 272 | < 800 |
|
|||||||||||||
| 384 | 288 | 800-870 | ||||||||||||||
| 416 | 320 | 870-970 | ||||||||||||||
| 448 | 336 | 970-1150 | ||||||||||||||
| 480 | 368 | 1150-1350 | ||||||||||||||
| 512 | 384 | 1400-1600 | ||||||||||||||
| 544 | 416 | 1600-1900 | ||||||||||||||
| 576 | 432 | 1900-2100 | ||||||||||||||
| 608 | 464 | 2100-2300 | ||||||||||||||
| 640 | 480 | >2300 | ||||||||||||||
| 672 | 512 | >2300 | ||||||||||||||
| 704 | 528 | >2300 | ||||||||||||||
Per tutti gli altri formati (vedi ad esempio
i Disnay 1,66:1 non anamorfici come " La sirenetta" e
quelli 1,66:1 anamorfici quali "Tarzan" ) e ovviamente per tutti i formati
appena visti il metodo è sempre lo stesso: deselezionare "mantieni
rapporto altezza/larghezza", prima ridimensionare nelle dimensioni
della tabella che segue e poi eventualmente
ritagliare le parti del video che contengono bande nere. Grazie alle
possibilità di Flaskmpeg di vedere il risultato l'operazione è
semplice.
Ecco tabellate le risoluzioni corrette del ridimensionamento
 da applicare prima del ritaglio:
da applicare prima del ritaglio:
|
||||||||||||||||||||||||||||||||||||||||||||||||||||||||||||||||||||||
I DVD in formato 1.66:1 anamorfico, in cui per ridimensionare ci si deve riferire alla tabella di destra, sono l'unico caso in cui è consigliabile fare un ritaglio anche orizzontale a seguito della presenza di due bande nere abbastanza larghe anche a destra e sinistra dello schermo. Ricordo ancora una volta la necessità di limitare il ritaglio a multipli di 32 pixel, così da ottenere le larghezze indicate in tabella (352, 384, 416,....). In tutti gli altri casi generalmente il video occupa del tutto la larghezza dello schermo e pertanto il ritaglio orizzontale ( magari anche solo di 32 pixel) è sconsigliato poichè mutila il formato originale: eccezione che conferma la regola, "Blade Runner" dotato di due fastidiose bande nere ai lati decisamente da eliminare.
Concludo questa
carrellata sulle risoluzioni video, facendo ossevare come i metodi
consigliati convertono sempre eventuali DVD anamorfici in DivX;-) non
anamorfici: se si desidera creare DivX;-) anamorfici si ottiene una
risoluzione ancora maggiore volendo numericamente pari al DVD se si usa
la 768*576. La mia opinione è che la cosa ha senso solo se si
utilizzano bitrate parecchio elevati, diciamo dell'ordine dei 2500-3000
Kbits/s, nel momento in cui una eccessiva compressione vanificherebbe i
vantaggi in termine di risoluzione con artefatti eccessivi. Per
creare DivX;-) anamorfici, occorre prima di tutto disporre di un
film in DVD dotato di video anamorfico, come sempre deselezionare "Mantieni rapporto
altezza/larghezza", ridimensionare
utilizzando una delle risoluzioni della tabella di SINISTRA Video
non
anamorfico
( e non la tabella di destra) e ritagliare le bande nere se
presenti utilizzando la comoda modalità grafica di flaskmpeg.
Osservo come le bande nere sono presenti nel caso di film 1,66:1 o
2,35:1 anamorfici, unici due casi in cui occorre ritagliare il video
nella costruzionie di DivX;-) anamorfici. Per quanto riguarda il resto
della procedura di conversione, che analizzerò in seguito, occorre
procedere analogamente al caso di video non anamorfico.
In fase di
visualizzazione per riportare il video alle giuste proporzioni si può
procedere in uno dei seguenti modi.
1) Visualizzazione su di un televisore (se la scheda video consente il TV out) con un TV 4:3 nella modalità 16:9 (modalità presente in gran parte dei televisori degli ultimi anni) o su TV 16:9.
2) Visualizzazione su PC tramite il Windows Media Player 6.4: in tal caso non si deve visualizzare il DivX;-) a schermo intero, ma all'interno di una finestra che deve essere ridimensionata nelle giuste proporzioni "a mano" mantenendo il tasto shift premuto (solo così è possibile "distorcere" il video). Per creare delle bande nere in alto e in basso, potete utilizzare il software che ho appositamente scritto e che trovate nella sezione I miei software
3) Visualizzazione del
DivX;-) tramite un player che permette il ridimensionamento di video anamorfico
nella visualizzazione a tutto schermo: un esempio tra tutti l'ottimo BSPlayer che
esaminerò in seguito. Se si crea divX;-) anamorfico cioè utilizzando un film
anamorfico, ridimensionando secondo la tabella Video
non
anamorfico
e
ritagliando le bande nere (rispettando i multipli di 32 per la larghezza), è
possibile tramite BSplayer visualizzare a schermo intero o in finestra nelle
corrette proporzioni operando così: eseguire il programma, CNTR-P, creazione
delle risoluzioni 235:100 e 178:100 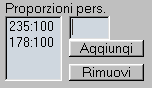 ,
chiudere e rieseguire il programma. Caricato il film anamorfico, click destro
sulla finestra video, proporzioni e selezione di 235:100 per i film
anamorfici in formato 2.35:1 e 178:100 per i 1.78:1. A questo punto il
film è ridimensionato anche a schermo intero con tale proporzione. Attenzione
comunque nel ritaglio delle bande nere a non tagliare più o meno del dovuto,
poichè in caso contrario occorre modificare in BSplayer le proporzioni
con rapporti leggermente diversi.
,
chiudere e rieseguire il programma. Caricato il film anamorfico, click destro
sulla finestra video, proporzioni e selezione di 235:100 per i film
anamorfici in formato 2.35:1 e 178:100 per i 1.78:1. A questo punto il
film è ridimensionato anche a schermo intero con tale proporzione. Attenzione
comunque nel ritaglio delle bande nere a non tagliare più o meno del dovuto,
poichè in caso contrario occorre modificare in BSplayer le proporzioni
con rapporti leggermente diversi.
La scelta della risoluzione ottimale
Tra le possibili risoluzioni quale scegliere?
Ovviamente non esiste una regola precisa e solo l'esperienza e il proprio gusto possono aiutare la scelta più adeguata.
I passaggi logici da fare sono quelli visti.
1) Scelta del numero dei CD su cui dividere il film (1,2 o 3).
Questa prima
scelta è condizionata dalla
- qualità finale che si desidera avere (maggior numero di CD
corrisponde ad una qualità complessiva migliore)
- scelta del tipo di audio da utilizzare: nel caso se si vuole fare una
conversione con audio Ac3 5.1 si deve scegliere l'utilizzo di 2 o
3 CD, visti gli elevati bitrate dell'Ac3
- durata del film: se per film brevi (vedi gli 80 minuti di Toy
Story) è più indicato usare 1 o 2 CD, per film come The Abyss (163
minuti) diventa improponibile la codifica su di un solo CD, ma si va da
2 o 3.
2) Scelta
del formato audio mp3, DivX;-) audio o ac3.
- per quanto già visto, il DivX;-) audio è utile, direi
indispensabile, per le conversioni su
di 1 CD, grazie al basso bitrate (64 Kbits/s): l'mp3 conviene usarlo
negli altri casi (2 o 3 CD) grazie alla qualità leggermente superiore
per bitrate 96-192 Kbits/s. Super consigliato l'ac3 per chi
possiede un sistema multicanale ed è disposto a rinunciare alla
compressione su singolo CD.
3) Calcolo del
bitrate video corrispondente con il DivX Calculator
o manualmente.
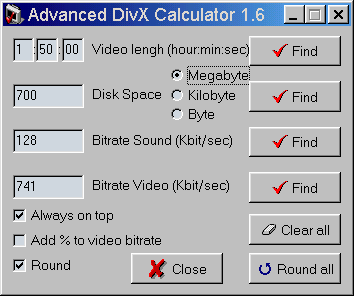
Come visto si
inseriscono le ore, minuti e secondi del film, lo spazio (701 * N. di
dischi CDR80 o 655 * N nel caso dei CDR74), il bitrate audio, click
sull'ultimo
![]() in basso, e verrà indicato il bitrate video da inserire tra i
parametri del codec low motion.
in basso, e verrà indicato il bitrate video da inserire tra i
parametri del codec low motion.
Per chi vuole precedere manualmente la formula da usare è
| bitrate video = (95710*N/Minuti) - bitrate audio | se si utilizzano N. CDR 80 (701 MB) con N=1, 2 o 3 |
| bitrate video = (89429*N/Minuti) - bitrate audio | se si utilizzano N. CDR 74 (655 MB) con N=1, 2 o 3 |
95710 = 701 Mbyte
*8 bit *1024 / 60 minuti
89429 = 650 Mbyte *8 bit *1024 / 60 minuti.
Nell'ipotesi in cui si desidera avere un certo margine , come già visto, occorre inserirlo in "add % to video bitrate" indicando un valore negativo (es. -3 %)
Nel caso di calcolo manuale basta moltiplicare il bitrate video ottenuto per 0.95 per un margine del 5%, 0.96 (4%), 0.97 (3%), 0.98 (2%), 0,99 (1%)
4) Scelta della risoluzione video.
Ottenuto un certo bitrate video questo teoricamente dovrebbe garantire l'inserimento dell'intero film nel numero dei CD fissati (1, 2 o 3). Occorre come ultima cosa scegliere le dimensioni del ridimensionamento e del successivo ritaglio che meglio si addicono a quel bitrate.
Se si sceglie una risoluzione eccessiva, ad un incremento teorico di dettagli, si ottengono due effetti collaterali; il primo è l'incremento degli artefatti (blocchi di colori nelle scene più dinamiche, solarizzazioni, ...); il secondo è il rischio che il bitrate medio imposto venga superato con la conseguenza di non poter più inserire l'intero film sul numero dei CD prefissati.
Se si sceglie una risoluzione troppo piccola si ottiene una diminuizione dei dettagli visibili e un bitrate medio molto inferiore a quello prefissato ; la conseguenza è un eccessivo spazio inutilizzato all'interno del/ dei CD. La conversione ottenuta è il classico esempio di mancanza di ottimizzazione nel processo di codifica.
Altra cosa da considerare è la potenza di calcolo necessaria per la visualizzazione di DivX;-) ad alta risoluzione. Fin quando non avremo tutti CPU da almeno 1 Ghz, gli scatti sopratutto nel caso di CPU QUALITY = 4 in visualizzazione, saranno sempre possibili.
A questo punto mi sembra
doverosa una premessa: è difficile consigliare esattamente la risoluzione più
appropriata poichè i risultati risentono di tantissimi fattori:
- percentuale di scene dinamiche o statiche (quelle dinamiche sono
"divoratrici" di bitrate )
- luminosità delle immagini (le immagini più scure mediamente occupano bitrate
minori)
- presenza di scene dettagliate o meno (le scene più dettagliate occupano
maggior bitrate )
- tipo di video : la compressione di un cartone animato, di un film o di un
video in computer grafica sono fondamentalmente diverse a seguito della
differente tipologia di immagini.
Da non trascurare il fatto che la scelta è anche legata ai gusti personali: c'è chi preferisce un video con maggiori dettagli ma costellato da più artefatti nelle scene dinamiche, mentre c'è chi non tollera i tipici blocchetti dovuti alla carenza di bitrate ed è disposto ad una risoluzione inferiore pur di non vederli.
A questo si aggiunge il fatto che personalmente non posso mettermi a comprimere centinaia di DVD con centinaia di combinazioni di risoluzioni e bitrate. Provo solo a dare delle indicazioni sulle risoluzioni "ottimali" che ciascuno deve valutare in base alle proprie esigenze e gusti.
Il mio consiglio è di procedere così: calcolato (in base ai punti 1,2,3) il bitrate video e noto il formato del film (dall'etichetta del DVD) occorre andare in una delle tabelle viste Formato 2.35:1 Anamorfico, Formato 2.35:1 Letter Box , Formato 1,78 : 1 Anamorfico, Formato 1,78 : 1 non anamorfico, Formato 1,33 : 1 e trovare in base alla casella "bitrate video" la risoluzione consigliata. Ovviamente non è assolutamente l'unica possibile scelta ma liberamente, in base a quanto appena detto, è possibile scegliere risoluzioni alternative.
Scegliendo una
risoluzione che si trova su righe in alto rispetto a quella consigliata
dalla casella, si avrà una risoluzione inferiore , meno artefatti video
e si tenderà ad ottenere un bitrate medio inferiore;
scegliendo una risoluzione che si trova su righe in basso rispetto a
quella consigliata dalla casella, si avrà una risoluzione superiore ,
maggiori artefatti video e si tenderà ad ottenere un bitrate
medio superiore.
Conviene
scegliere risoluzioni maggiori (righe più in basso), se fissato un
certo bitrate ci si accorge, magari dopo almeno 15-30 minuti di
conversione, di ottenere un bitrate medio molto al di sotto di quello
impostato (appare durante la conversione sotto la dicitura "avi
video bitrate average" ), o come già detto se si desidera un video
con maggiori dettagli ma con più artefatti nelle scene dinamiche.
Al contrario se, sempre dopo 15-30 minuti di conversione, ci si accorge
di avere un bitrate medio costantemente al di sopra di quello impostato,
conviene utilizzare una risoluzione inferiore (righe più in alto).
Ricordo come il bitrate medio si stabilizza dopo la codifica di almeno
6-7 minuti di video (circa 10000 fotogrammi): al contrario nei primi
minuti di conversione il bitrate medio varia molto in base al tipo di
scena che si sta comprimendo.
Nel caso in cui
si sta convertendo un filmato avente una dimensione non tabellata (vedi
i film 1.66:1) per la scelta della risoluzione corretta ho già visto come
procedere:
calcolato con i punti 1,2,3 il bitrate , quale risoluzione, tra tutte
quelle possibili conviene scegliere?
Semplicemente bisogna considerare come il bitrate ottimale è legato al
numero di pixel totali per fotogramma: per questo motivo, calcolato il
bitrate ci di deve riferire ad una tabella (ad esempio la Formato
1,78 :
1 non anamorfico)
e da questa vedere la risoluzione indicata; quella da scegliere sarà la
risoluzione avente all'incirca lo stesso numero di pixel. Vediamo un
esempio: voglio ad esempio cercare la risoluzione ottimale per un film
1.66:1 non anamorfico con un bitrate (calcolato con i punti 1,2,3) di
1200 kbits/s: dalla tabella Formato
1,78 :
1 non anamorfico trovo
che la risoluzione consigliata è la 544*304 (in rosso)
| Dimensioni
di uscita |
Ritaglio |
Dimensione DivX;-) |
Video |
Post Trattamento |
||||||||
| Larghezza | Altezza | offset | Altezza | Larghezza | Altezza | Larghezza | Altezza | offset vert. |
altezza | offset orizz. |
larghezza | bitrate video |
| 544 | 416 | 56 | 304 | 544 | 304 | 544 | 416 | 56 | 304 | 0 | 544 | 1100-1300 |
544*304=165376 pixel; la risoluzione ottimale deve avere quindi circa 160000 pixel; allora essendo il film non anamorfico facendo un pò di tentativi tra ridimensionamenti e ritagli corretti (come visto in come procedere) si ottiene che la risoluzione più simile è la 512*320 (=163840= circa 160000 pixel).
La scelta della risoluzione ottimale: esempio
Supponiamo di volere convertire il DVD "Star Trek L'insurrezione" (uno dei miei preferiti !!! ): il film dura secondo la copertina del DVD 99 minuti (1:38:46 come confermato da flaskmpeg e dal SW DVD Ripper come vedremo in seguito) ed è in formato 2.35:1 anamorfico.Ipotizziamo di voler convertire il film su di un solo CDR 80: per l'audio come alternative "logiche" ho il formato DivX;-) 64 Kbits/s o l'mp3 96 Kbits/s. Scelgo ad esempio il DivX;-) 64 Kbits/s non essendo il film particolarmente breve.
Utilizzando il
DivX Calculator inserisco
il margine abbastanza prudente del -4% (Add -4 % to video bitrate) e i parametri
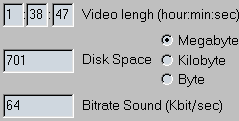
Click su l'ultimo
![]() in basso e si ottiene il bitrate video
in basso e si ottiene il bitrate video
![]()
Analizzando la
colonna "bitrate video" della tabella Formato
2.35:1 Anamorfico si
individua la riga la cui ultima colonna contiene il valore 869 del bitrate video
| Dimensioni
di uscita |
Ritaglio |
Dimensione DivX;-) |
Video |
Post Trattamento |
||||||||
| Larghezza | Altezza | offset | Altezza | Larghezza | Altezza | Larghezza | Altezza | offset vert. |
altezza | offset orizz. |
larghezza | bitrate video |
| 544 | 304 | 32 | 240 | 544 | 240 | 544 | 304 | 32 | 240 | 0 | 544 | 850-950 |
Per settare i parametri
della risoluzione come più volte detto occorre deselezionare in flaskmpeg
"Mantieni rapporto
altezza/larghezza", click su mostra pannello di uscita,
ripristina (deselezione di ![]() se si usa la versione 06) e settare il ridimensionamento a
se si usa la versione 06) e settare il ridimensionamento a
 544*304
(prime due colonne della tabella) e ritagliare l'altezza a 240 (quarta colonna
della tabella), offset 32 (terza colonna): si otterrà un DivX;-) 544*240.
544*304
(prime due colonne della tabella) e ritagliare l'altezza a 240 (quarta colonna
della tabella), offset 32 (terza colonna): si otterrà un DivX;-) 544*240.
Tra i parametri del codec DivX;-) ovviamente dovrò inserire Data rate pari a 869.
come secondo esempio, ipotizziamo di dividere il film in 2 CDR 80: in tal caso è consigliabile incrementare il bitrate audio e ad esempio usiamo audio mp3 a 128 Kbits/s. Analogamente al caso di 1 CD inserisco i parametri dove questa volta Disk Space = 1402 ( 701 *2 CD) e Bitrate Sound = 128 Kbits/s. Di conseguenza sempre con il margine del -4% si ottiene il bitrate video di 1795 Kbits/s. Consultando la tabella Formato 2.35:1 Anamorfico si ottengono le due possibilità
| Dimensioni
di uscita |
Ritaglio |
Dimensione DivX;-) |
Video |
Post Trattamento |
||||||||
| Larghezza | Altezza | offset | Altezza | Larghezza | Altezza | Larghezza | Altezza | offset vert. |
altezza | offset orizz. |
larghezza | bitrate video |
| 672 | 384 | 48 | 288 | 672 | 288 | 672 | 384 | 48 | 288 | 0 | 672 | 1600-1900 |
| 672 | 384 | 40* | 304* | 672 | 304 | 672 | 384 | 40 | 304 | 0 | 672 | 1600-1900 |
In tutti i casi si ridimensiona a 672*384 e graficamente si verifica che il ridimensionamento a 672*288 non tagli parte del video; in tal caso si ritaglia a 672*288. (vedi lo schema )
Come precedentemente detto è possibile scegliere risoluzioni inferiori (la/e righe più in alto della tabella) o risoluzioni superiori ( la/e righe più in basso della tabella) in base ai propri gusti personali, con i pregi e svantaggi che ho indicato.
Esistono numerosi metodi per convertire i DVD in DivX;-) : quello che consiglio utilizza il software freeware Flaskmpeg, scaricabile dalla rete in tantissime versioni diverse. Tra le tante, quale scegliere?
Prima di tutto è
doveroso un breve
accenno alla questione della decriptazione di
un film su HD (ripping in inglese): per approfondimenti vi rimando
all'articolo Il
Css e il ripping dei DVD su Hard Disk: possibili applicazioni
In breve il 99% dei
film su DVD sono protetti secondo il metodo di criptatura CSS (Content Scrambling
System): qualsiasi sw
per accedervi deve essere in grado di decriptarlo.
Poiché la licenza che permette legalmente ad un software la visualizzazione e
in generale l'accesso a DVD decriptati è assegnata solo dietro numerose
garanzie, la totalità dei sw freeware che accedono ai DVD decriptati, non sono
in grado di visualizzarli. Il metodo di criptatura CSS è stato violato da un
Hacker nell'ottobre del 1999 e in generale tutti i software capaci di superare
la protezione CSS con tale metodo , ovviamente illegale, prendono il nome di SW
dotati di capacità Decss.
Per tutta la prima metà del 2000 i SW Decss sono stati considerati altamente illegali e gli ideatori del Css, fortemente imbarazzati , hanno cercato in tutti i modi di bloccarne la distribuzione, minacciando legalmente i siti da cui era possibile scaricare sw Decss o che addirittura contenevano solo links ad altri siti contenenti tali sw. Oggi, con la capillare presenza di sw Decss sulla rete e con la "collaborazione" di alcuni tribunali Americani che hanno di fatto bloccato ogni causa o ingiunzione, la presenza di programmi di decriptazione di DVD sul Web è considerata pratica comune. A prova di ciò, lo studio di come il CSS è stato violato, è diventato interessante argomento di discussione su noti siti "specialistici", tutt'altro che illegali, sui quali è possibile trovare dettagli tecnici sui vari metodi di Decss: è recente la presenza di un algoritmo Decss super ottimizzato, che è tanto breve da essere stato stampato su di una maglietta, liberamente acquistabile tramite internet. Vi rimando all'articolo sul CSS per ulteriori approfondimenti , curiosità e links.
Nel caso di conversioni
da DVD con Flaskmpeg esistono 2 possibilità:
- la prima è quella di copiare l'intero DVD su HD (o alcune sue parti se si
desidera una conversione parziale) tramite alcuni sw che eliminano la
protezione CSS e contemporaneamente copiano i file dei DVD su HD. I sw più noti
capaci di fare questa decriptazione e copia sono DVD
Decripter e Smart Ripper. Una
volta copiato il DVD su HD, qualsiasi versione di Flaskmpeg sarà in grado di
accedervi, considerandolo a tutti gli effetti come un DVD.
- la seconda è quella di
utilizzare una versione di Flaskmpeg dotata di capacità Decss, ovvero capace di
accedere direttamente ai DVD su DVD-Rom senza alcun bisogno di eseguire una
copia su HD.
Due parole sulla questione che interessa un po' tutti: la conversione fatta, grazie alle capacità di Decss, direttamente da DVD-Rom danneggia il lettore?. Su molti siti ho trovato affermazioni esagerate sulla questione; la conversione eseguita in tale maniera ridurrebbe drasticamente la vita dei lettori DVD-Rom, "condannati" a rapida rottura dopo poche conversioni.
In realtà durante la conversione diretta, il DVD-Rom non viene sollecitato diversamente da quanto non accada durante la riproduzione dei film: il lettore in entrambi i casi legge pacchetti di dati dal DVD alla massima velocità possibile di dimensione pari alla propria cache interna: appena questa è svuotata a seguito delle richieste del sw, procede alla lettura di altri dati nella stessa modalità. A causa del bitrate variabile dell'mpeg 2 la lettura fatta dal DVD-Rom non è mai continua neanche durante la visualizzazione del film eventualmente a velocità 1X: per questo motivo la continua accensione e spegnimento del laser non è assolutamente una prerogativa della conversione diretta e quindi non è assolutamente dannosa. L'unica sollecitazione particolare è dovuta dal funzionamento continuo del DVD-Rom, a causa di conversioni di durata spesso "biblica". Chiaramente come qualsiasi componente meccanico, la "vita media" prima della rottura è un dato normalmente fisso e pertanto un maggior uso non può che diminuirne la durata: i lettori DVD, visto il loro uso, sono progettati per avere un numero di ore di funzionamento prima della rottura elevato e pertanto ritengo abbastanza esagerate le affermazioni allarmistiche viste. L'alternativa è acquistare un lettore DVD-ROM e non utilizzarlo mai.... vantandosi dopo 15 anni della sua resistenza infinita !!
Il mio consiglio è di fare il ripping ogni qual volta che lo spazio su HD lo consente e nel caso di lunghe conversioni: per fare dei test o nel caso non si dispone dello spazio necessario su HD, la conversione diretta è una ottima alternativa ; chiaramente se si decide di fare conversioni in continuazione è ovvio che la "vita" del lettore non può che abbreviarsi, ma ciò NON significa che dopo 200-300 ore di conversione si dovrà sostituire il lettore!!!! Forse dopo 3-4 anni di "sforzi continui" potrebbe avvicinarsi il momento di mandarlo in pensione, ma niente di certo o matematico!!! Il mio consiglio è quello di preoccuparsi maggiormente della qualità del modello da acquistare, spendendo 30-40000 lire in più e procurandosi un lettore di marca in grado di durare nel tempo: un lettore mal progettato e costruito "al risparmio" è sempre una vera e propria bomba ad orologeria.
Chiusa questa breve parentesi sul Css, passiamo brevemente ad esaminare le numerose versioni di Flaskmpeg, presenti sulla rete, le cui caratteristiche sono analizzate dettagliatamente nell'articolo Le diverse versioni di FlaskMPEG: velocità reali, opzioni iDCT, errori, caratteristiche e confronto con i metodi alternativi. a cui rimando per approfondimenti.
Riassumere in poche righe un articolo di numerose pagine, diagrammi,schemi,... è cosa assai ardua. In breve è possibile classificare le numerose versioni di flaskmpeg in
1) Versioni dotate o meno di capacità Decss : quelle dotate di tale capacità permettono le conversioni, nel nostro caso in DivX;-), leggendo il film direttamente dal lettore DVD-Rom. Lo svantaggio di tali versioni sta nel fatto che in casi abbastanza rari, sono incompatibili con alcuni film che se convertiti creano immagini piene di artefatti (normalmente l'immagine è costellata di blocchi verdi) o in certi casi si bloccano inaspettatamente durante la compressione. Il vantaggio sta nel fatto che non occorre Decriptare e copiare l'intero film su HD ( tramite DVD Decripter o Smart Ripper), cosa che comporterebbe una certa perdita di tempo (sino ad un ora nei sistemi più lenti e per film che occupano un intero DVD9 ) e una occupazione di spazio su HD (da circa 4 sino a 9 Gigabyte) che potrebbe non essere disponibile.
Al contrario le versioni non dotate di capacità Decss per essere utilizzate richiedono , come visto, la preventiva decriptazione e copia su HD del DVD con la conseguente occupazione di spazio su HD e perdita di tempo.
2) Versioni più o meno veloci . Esistono delle versioni di Flaskmpeg che permettono risparmi sui tempi di conversione DVD--> DivX;-) dell'ordine del 25% -50% rispetto ad altre. Lo svantaggio di alcune di queste (quelle della famiglia PX3) sta nella impossibilità di convertire DVD a partire da un punto diverso dall'inizio pena un blocco del programma.
In pratica per la scelta della versione occorre prima di tutto valutare se si desidera decriptare e copiare il DVD da convertire su HD o meno; nel caso non si possiede lo spazio sufficiente su HD pari alla dimensione del Film (dai 4 agli 8 GB) + quella del file da creare, si dovrà necessariamente ricorrere ad una versione dotata di Decss.
| Di versioni di FlaskMPEG con capacità di DeCss ne esistono di due tipi: quella
in cui la ricerca della chiave di decriptatura è automatica ( in pratica
la decriptazione è fatta in maniera trasparente all'utente che può
convertire direttamente da DVD come se questo fosse non protetto da
Css), e quelle in
cui la chiave di decriptazione, ricavata ad esempio da Smart Ripper
o DVD Decripter, deve essere inserita manualmente.
In tal caso all'interno di Flaskmpeg dopo aver indicato il filmato da convertire sarà richiesta la chiave, come appare in figura. |
 |
In entrambi i casi prima di utilizzare flaskmpeg occorre autenticare il drive DVD o utilizzando per qualche attimo un player sw (WinDVD 2000, Cinemaster, Power DVD .....) o avviando un programma di Ripping ( DVD Decripter va benissimo)
Le versioni di flaskmpeg dotate di funzioni di Decss sono:
| Flaskmpeg v.0593 Decss | Decriptazione automatica |
| Flaskmpeg v.0594 Decss | Decriptazione automatica |
| Flaskmpeg v.0594 PX3 s2v3 css | Decriptazione con inserimento della key |
| Flaskmpeg v.0594 h2 PRE3 | Decriptazione con inserimento della key |
| Flaskmpeg v.06
preview + plug-in css.mism.flask e Miha.idct.flask |
Decriptazione
con inserimento della key o automatica a secondo del plug-in css.mism.flask utilizzato |
Tra le 5 versioni il mio consiglio è di utilizzare la 06 preview Se si desidera la massima velocità a tutti i costi, è consigliabile la 0594 PX3 s2v3 Decss leggermente più veloce ma con alcuni problemi tipici delle versioni PX3: impossibilità di fare una conversione partendo da un punto diverso da quello iniziale, piccola interruzione audio e artefatti nei fotogrammi a cavallo tra il cambio di capitolo. Le ultime 3 possibilità ( h2 pre3, 0593 Decss, 0594 Decss ) sono delle vere e proprie "riserve" identiche tra loro per la velocità, da usare se la 06 preview fallisce nella conversione. La h2 pre3 ha in più la possibilità di settare i parametri relativi all'audio, utile come vedremo, per incrementare il volume dell'audio.
Per semplicità di scrittura, quando mi riferisco alla versione 06 preview-Miha sto intendendo la versione 06 preview a cui sono stati aggiunti i plug-in css.mism.flask e Miha.idct.flask (vedrò in seguito come fare)
OSSERVAZIONE IMPORTANTE: esistono alcuni Film che non vengono convertiti correttamente dalle versioni Decss di flaskmpeg (crash di sistema, immagini a scatto, .... ) a causa della incapacità di tali versioni nel realizzare un corretto decriptaggio. Il classico esempio sono quei film in cui la chiave di criptatura cambia, all'interno del film stesso (vedi al passaggio tra un capitolo e il successivo): in tal caso flaskmpeg nel punto in cui cambia la chiave, va in crash.
In tutti i questi casi occorre procedere al metodo di decriptazione su HD. Stesso discorso tutte quelle volte in cui la conversione si blocca magari dopo un paio di ore, a causa di configurazioni non particolarmente stabili o a causa della presenza di programmi residenti legati al DVD-Rom, che vanno in conflitto con l'operazione di conversione (che può durare anche parecchie ore).
| Operativamente
per le versioni con inserimento
key , dopo aver
indicato all'interno di Flaskmpeg il file *.ifo da decriptare occorre
inserire nella finestra che appare, la chiave relativa a tale disco. Osservo come la chiave contiene valori numerici esadecimali, 0,1,2,...9,A,B,C,D,E,F e pertanto attenzione a non confondere la cifra 0 (zero) con la lettera o che ovviamente non centra niente!! |
 |
Per ricavare la chiave il più semplice e diretto lo si ha utilizzando il sw DVD Decripter (vedi qui per i links) cliccando con il tasto destro sul vob relativo al film da decriptare e click su "find key".
 |
 |
Voglio ricordare come esistono alcuni DVD non protetti da CSS che possono essere decodificati direttamente da DVD-Rom anche dalle versioni di flaskmpeg non dotate di Decss: tra questi voglio ricordare i film "Al di là dei sogni", "Die Hard 3 : duri a morire " e "Casper il film", i film allegati alla rivista DVD World (Le stagioni dell'aquila, Est Ovest amore liberà", gli allegati a Tutto DVD (i documentari sugli Squali, Dinosauri,....) e i film allegati a DVD Magazine (Totò truffa 62, il segreto dell'isola di Roan, Febbre a 90". Sono questi film dei candidati ad essere usati come test per tutte le diverse versioni di flaskMpeg.
Se si è deciso di copiare il DVD su HD (ripping) tra le tante versioni disponibili ci sono, in ordine di velocità:
| 0594 PX3 s2v3 Miha | La più veloce in assoluto; consente però la decodifica solo a partire dall'inizio del video e ad ogni cambio di capitolo vengono introdotti alcuni frames con leggeri artefatti e una brevissima interruzione dell'audio. |
| 0594 PX3 004e | Leggermente più lenta della PX3 s2v3 Miha ma in grado di decodificare senza problemi a partire da qualsiasi punto del video. Come riconosciuto dall'autore è consigliabile chiudere e riavviare il programma dopo aver fatto ogni conversione. |
| 06 preview- Miha | Essendo una beta può dare dei problemi di stabilità: leggermente più lenta della PX3 004e. E' dotata di funzionalità di decodifica audio più evolute . E' la versione che consiglio. |
| 0594 Miha | La più stabile (è di fatto identica alla 0594 originale e ottimizzata nelle IDCT ) ma leggermente più lenta rispetto alla 06 preview |
| 0594 h2 PRE3 | Lenta quanto la versione 0594 originale ma dotata di funzionalità di decodifica audio più evolute. |
Ecco la tabella delle velocità di codifica in fotogrammi al (per) secondo (fps); le versioni più veloci sono quelle che producono il fps maggiore: le versioni evidenziate in rosa sono quelle dotate di funzionalità Decss (non richiedono la copia del DVD su HD) mentre le versioni in giallino consentono la conversione solo a partire dall'inizio del video e ad ogni cambio di capitolo introducono alcuni frames con leggeri artefatti e una brevissima interruzione dell'audio.

In conclusione ecco una carrellata delle versioni più importanti, ciascuna con i propri vantaggi e svantaggi:
|
Flaskmpeg v.06 preview + css plug-in (css.mism.flask) + iDCT Miha Plug-in (Miha.idct.flask) |
|
| vantaggi | -non
occorre la copia e decriptazione del
DVD su HD essendo dotata di capacità Decss - grazie all'inserimento manuale della chiave di decodifica è possibile utilizzare direttamente DVD- Rom DVD non decriptati correttamente da Flaskmpeg v.0593 Decss e Flaskmpeg v.0594 Decss - possibilità di modificare il volume dei singoli canali del flusso ac3 o il volume generale dell'audio decodificato - migliore interfaccia grafica nella sezione player - buona velocità di decodifica: nelle conversioni DVD-->DivX;-) dal 20% al 30% più veloce rispetto alla versione originale 0594; 16% circa più veloce per XVCD 352*288 creati con Tmpeg. - IDCT implementate come plug-in: presto disponibili (si spera) versioni più rapide; ci sono ancora leggeri margini di miglioramento. |
| svantaggi | - è una Beta e pertanto potenzialmente instabile |
| Note | Le 3 versioni di
Idct inserite dal plug-in Miha.idct.flask sono quelle in rosso: tra tutte
le IDCT la più veloce e super consigliata è la OPTIMIZED MMX IDCT

|
|
Flaskmpeg v.0593 Decss e Flaskmpeg v.0594 Decss |
|
| vantaggi | - non
occorre la copia e decriptazione del
DVD su HD essendo dotata di capacità Decss - le capacità Decss sono automatiche (non occorre inserire la chiave di decriptazione) - versioni parecchio stabili essendo identiche alle versioni originali |
| svantaggi | - la
velocità di decodifica è (relativamente) lenta quanto le versioni
0594-0595 originali - basano le capacità Decss (ricerca della chiave e decriptazione) su di un algoritmo che non funziona con alcuni film |
|
Flaskmpeg v.0594 h2 PRE3 |
|
| vantaggi | -non
occorre la copia e decriptazione del
DVD su HD essendo dotata di capacità Decss - possibilità di modificare il volume dei singoli canali del flusso ac3 o il volume generale dell'audio decodificato - grazie all'inserimento manuale della chiave di decodifica è possibile utilizzare direttamente DVD- Rom DVD non decriptati correttamente da Flaskmpeg v.0593 Decss e Flaskmpeg v.0594 Decss |
| svantaggi | - la
velocità di decodifica è (relativamente) lenta quanto la versione
originale 0594 - occorre inserire manualmente la chiave di decodifica, da ricavare ad esempio con DVD Decripter e Smart Ripper |
|
Flaskmpeg v.0594 PX3 s2v3 css |
|
| vantaggi | -non
occorre la copia e decriptazione del
DVD su HD essendo dotata di capacità Decss - è tra le versioni più veloci (praticamente quasi quanto la più veloce in assoluto, la Flaskmpeg v.0594 PX3 s2v3 miha ) - grazie all'inserimento manuale della chiave di decodifica è possibile utilizzare direttamente da DVD- Rom DVD non decriptati correttamente da Flaskmpeg v.0593 Decss e Flaskmpeg v.0594 Decss |
| svantaggi | -
occorre inserire manualmente la chiave di decodifica, da ricavare ad
esempio con DVD
Decripter e Smart Ripper - consente la decodifica e quindi le conversioni solo a partire dall'inizio del video e ad ogni cambio di capitolo vengono introdotti alcuni frames con leggeri artefatti e una brevissima interruzione dell'audio. |
|
note |
Con certe CPU la modalità IDCT non MMX è leggermente più rapida della IDCT MMX: è consigliabile un test |
|
0594 PX3 s2v3 Miha |
|
| vantaggi | - è la versione più veloce in assoluto: nelle conversioni DVD-->DivX;-) dal 25% al 50% più veloce rispetto alla versione originale 0594; 26% circa più veloce per XVCD 352*288 creati con Tmpeg. |
| svantaggi | - non è
dotata di capacità Decss e pertanto per essere utilizzata occorre la
copia e decriptazione del
DVD su HD - consente la decodifica e quindi le conversioni solo a partire dall'inizio del video e ad ogni cambio di capitolo vengono introdotti alcuni frames con leggeri artefatti e una brevissima interruzione dell'audio. |
| note | Con certe CPU la modalità IDCT non MMX è leggermente più rapida della IDCT MMX: è consigliabile un test |
|
0594 PX3 004e |
|
| vantaggi | - abbastanza veloce; nelle conversioni DVD-->DivX;-) dal 20% al 35% più veloce rispetto alla versione originale 0594. |
| svantaggi | - non è
dotata di capacità Decss e pertanto per essere utilizzata occorre la
copia e decriptazione del
DVD su HD - consente la decodifica e quindi le conversioni solo a partire dall'inizio del video e ad ogni cambio di capitolo vengono introdotti alcuni frames con leggeri artefatti e una brevissima interruzione dell'audio. |
| note | Con certe CPU la modalità IDCT non MMX è leggermente più rapida della IDCT MMX: è consigliabile un test |
|
0594 Miha |
|
| vantaggi | -
abbastanza veloce, nelle conversioni DVD-->DivX;-) dal 15% al 30% più
veloce rispetto alla versione originale 0594 - è la versione in assoluto più stabile poichè di fatto identica alla 0594 originale, tranne nella implementazione della IDCT che permette un incremento evidente della velocità. |
| svantaggi | - non è dotata di capacità Decss e pertanto per essere utilizzata occorre la copia e decriptazione del DVD su HD. |
| In breve | -Creazione
con Flaskmpeg dell'Avi "non definitivo" con le seguenti caratteristiche:
video compresso in formato DivX;-) e audio PCM lineare (non compresso) 16 bit
stereo 48000. L'opzione di flaskmpeg "Split files after.." garantisce
che gli avi prodotti non superano la soglia dei 2 GB. - Successiva elaborazione dell'avi con VirtualDub con il quale si comprime l'audio ed eventualmente si divide il filmato in 2 o 3 avi ( max 701 MB ciascuno) da inserire nei CD. |
| Vantaggi | -Metodo"universale" valido sia per audio mp3 44100- 48000 sia per audio DivX;-) 44100 64
Kbits/s. - E' possibile scegliere il tipo di compressione audio ( DivX;-) o mp3 e relativi bitrate) dopo la compressione video, sfruttando eventuali bitrate video medi inferiori rispetto a quelli impostati |
| Svantaggi | Occupazione di spazio su HD: l'audio non compresso occupa circa 11 MByte per ogni minuto di video |

| SW da utilizzare e relativi link |
| Le 6 scelte: il software e il formato |
| Il ripping |
| Caricamento del film |
| Parametri video e audio |
| Audio processing (versione 06) |
| Avvio della conversione |
SW da utilizzare e relativi link
Per procedere occorre installare i codec DivX;-) , VirtualDub ,almeno una delle versioni di Flaskmpeg e i due sw di ripping DVD Decripter 2.4 e Smart Ripper 2.23
|
Codec DivX;-) |
Ecco come
installare nel sistema i codec video per comprimere e visualizzare i DivX;-) , e
quelli audio per comprimere in mp3 (Fraunhofer-IIS MP3 Version 1.2.0.63) e
DivX;-) audio.
- Scaricare il codec 3.11 alpha da uno dei links
(tale codec comprende
all'interno anche quelli dell'audio mp3 )
- decomprimere il file zip in una directory di appoggio, eseguire il programma
di setup e doppio click sul file Register_DivX
- scaricare ii file Divx.zip
che contiene i codec aggiornati DivXc32.dll e DivXc32f.dll : dopo averli
decompressi in una directory di appoggio vanno copiati nella directory
Windows\System . Tali codec sono maggiormente ottimizzati per la ricerca dei
Keyframe: infatti diversamente dagli originali 3.11 inseriscono i keyframe
automaticamente ad ogni cambio scena, migliorando la qualità del video.
Sono disponibili altre versioni di codec DivX;-), tra cui la v. 3.22 o i codec DivX;-) Angel Potion : è ASSOLUTAMENTE sconsigliato il loro utilizzo visti gli innumerevoli pasticci che combinano al sistema operativo e i peggioramenti nella compressione.
ATTENZIONE!!!
Se si
installano nuove versioni del Windows Media Player o in generale pacchetti di
sviluppo della Microsoft, i codec mp3 forniti dalla distribuzione DivX sono
sovrascritti da quelli Microsoft, che NON permettono di superare il
bitrate di 64 Kbits/s con risultati qualitativi insufficienti: per ripristinare
i codec mp3 in grado di raggiungere i 320 Kbits/s occorre reinstallare il
DivX;-) come ho appena descritto. Apparirà il seguente messaggio a cui occorre rispondere SI.
a cui occorre rispondere SI.
Ricordo che occorre poi, come già detto, eseguire Register_DivX e ricopiare i codec aggiornati DivXc32.dll e DivXc32f.dll nella directory Windows\System come prima descritto.
|
Virtual Dub 1.4d |
- Scaricare
Virtual Dub da uno dei links
- Decomprimere il file zippato in una directory,
eseguire Auxsetup e selezionare Install handler.
|
Flaskmpeg |
Nel caso in cui si utilizza una versione di Flaskmpeg della famiglia 0593-0594, non occorre una vera e propria installazione: basta scaricare una versione completa , decomprimere il file ed eseguire il programma. I links per scaricare le diverse versioni li trovate qui
Nel momento
in cui si desidera utilizzare diverse versioni 0593-0594 contemporaneamente occorre
procedere così:
- installare una versione "completa": tra queste consiglio la 0594
originale o dal
mio sito la 0593 Decss che
tra l'altro contiene all'interno il plug-in BBmpeg .
- scaricare una versione alternativa (ad esempio la 0594 PX3 s2v3),
decomprimerla in una directory di appoggio e rinominare l'eseguibile, che
probabilmente si chiamerà semplicemente Flaskmpeg(.exe), con un nome
diverso ad esempio flaskmpeg_px3_s2v3(.exe). Come ultima cosa basta copiare
dalla directory di appoggio SOLO l'eseguibile con il nome appena modificato
nella stessa directory di flaskmpeg dove è presente la prima versione
installata.
Procedendo analogamente è possibile avere contemporaneamente diverse versioni, ciascuna con un nome caratteristico, che condivideranno i medesimi plug-in.
Riguardo la 06 preview, il metodo più semplice è quello di scaricare la versione presente nel mio sito Flaskmpeg 06 preview decss e in seguito di copiare il tutto in una directory diversa da quella in cui sono presenti le eventuali versioni 0594.
Per l'installazione del plug-in css.mism.flask, indispensabili per la conversione diretta dei film da DVD-rom, come già detto esistono 2 versioni, aventi lo stesso nome: la versione dell'11-3-2001 (135168 byte) in cui occorre inserire manualmente la chiave Decss e la più recente versione del 21-04-2001 (143360 byte) in cui la chiave è cercata automaticamente. Il plug-in deve essere presente nella stessa directory in cui c'è flaskmpeg.exe. Scaricando la versione Flaskmpeg 06 preview decss dal mio sito trovate inserita nella stessa directory di flaskmpeg la versione in cui la chiave deve essere inserita manualmente. Per utilizzare alternativamente una delle due versioni di css.mism.flask, basta copiare quella desiderata nella directory in cui c'è flaskmpeg.exe, sovrascrivendo l'altra. Le due versioni le trovate nelle cartelle "css automatico" e "css manuale".
Quale delle
due conviene usare? La versione
"automatica" è ovviamente più comoda da usare ma ha lo svantaggio
che in una versione precedente a causa di un problema sulla cache utilizzata
rallentava vistosamente la decodifica in maniera ciclica (almeno sul mio
sistema): la nuova versione, che trovate nella distribuzione presente sul
mio sito Flaskmpeg
06 preview decss ,
con il mio sistema ( Creative PC-DVD 5X) ha risolto il problema, ma non
posso garantire per le altre configurazioni. L'autore parla di una futura
versione che dovrebbe ottimizzare l'uso della cache tramite un test interno.
Per quanto visto basta fare due brevi test con entrambe le versioni e
scegliere eventualmente la versione "manuale" se la
"automatica" crea rallentamenti: ovviamente prima di sostituire la
versione occorre chiudere flaskmpeg se è in esecuzione.
Nell'ipotesi in cui volete procedere con l'installazione di una versione scaricata altrove (ad esempio la versione presente sul sito Doom 9 FlaskMpeg 0.60 preview ) , cosa che magari è già stata fatta, in fase di installazione quando richiesto, conviene scegliere una directory diversa da quella in cui sono installate le varie 0594 ad evitare conflitti tra le varie versioni: ovviamente si dovranno ricopiare, se disponibili sul proprio PC, gli altri plug-in di uscita non forniti con Flask (avisynth, LSX , panasonic, CCE,..)
Dopo aver installato il sw occorre copiare nella directory in cui è presente flaskmpeg.exe, uno dei due plug-in css.mism.flask che trovate zippati sul mio sito mism1.zip : vale ovviamente quello appena detto per la scelta della versione automatica o manuale.
Come seconda operazione occorre verificare se nella directory in cui c'è flaskmpeg.exe sono presenti uno o più dei seguenti plug-in (dipende dalla versione scaricata)
| decss.mism.flask ( 135.168) |
| thunder.mism.flask ( 163.840) |
| dvd.mism.flask ( 159.744) |
In caso affermativo questi andranno cancellati poichè sono delle versioni meno recenti della css.mism.flask
Verificate che nella directory in cui c'è flaskmpeg.exe, tra i diversi plug-in installati del tipo nome.mism.flask siano presenti contemporaneamente solo i due plug-in css.mism.flask e null.mism.flask
Come ultima operazione occorre copiare sempre nella directory di Flaskmpeg il plug-in Miha.idct.flask che trovate sul sito Doom9 (IDCT plugin for FlaskMpeg 0.60) o sul sito di Miha ( IDCT plug-in for FlaskMPEG 0.600 ).
NOTA: su
certe configurazioni, dopo aver installato la 06 preview, nell'uso di alcune
delle precedenti versioni di flaskmpeg v.0594, apparentemente sembra
impossibile selezionare opzioni/opzioni globali Progetto/generali/ tempo di
compilazione. In realtà NON FUNZIONA L'INSERIMENTO DEL TEMPO IN SECONDI:
occorre pertanto o esprimere il tempo in immagini o selezionare "compila
l'intero file" .
.
|
DVD Decripter e Smart Ripper |
Sono i due Sw che
consiglio per la eventuale Decriptazione dei DVD su HD: entrambi non necessitano
di una vera e propria installazione: basta scaricarli, decomprimere lo gli
zip in una directory; è possibile inserirli nella stessa directory senza
alcun problema.
Le loro caratteristiche sono state discusse sull'articolo "Il
Css e il ripping dei DVD su Hard Disk: possibili applicazioni":
funzionano entrambi bene e la scelta tra i due dipende dai gusti personali:
Smart Ripper è consigliato per gli "smanettoni" !!!
| Digital Video | DVD_Decripter.zip SRipper.zip |
| Geocities | DVD_Decripter.zip SRipper.zip |
Le 6 scelte: il software e il formato
Come ampiamente detto, prima di iniziare la conversione la prima scelta da fare è la versione di flaskmpeg da utilizzare: se si sceglie una versione non dotata di caratteristiche Decss occorrerà necessariamente decriptare e copiare il DVD su HD ad esempio tramite DVD Decripter o Smart Ripper come descritto nell'articolo Il Css e il ripping dei DVD su Hard Disk: possibili applicazioni e come brevemente indicato dopo: ovviamente se si utilizza una versione dotata di capacità Decss, come la 06 preview, è possibile convertire il DVD sia direttamente da DVD rom sia da HD dopo il ripping.
Se si sceglie in tutti i casi di Decriptare su HD il DVD (o parte di esso) è possibile utilizzare una qualsiasi versione di flaskmpeg.
Le prime due scelte da fare sono quindi:
1) Versione di FlaskMPEG
da utilizzare
2) Decriptazione o meno dei contributi da convertire su HD.
Riguardo la decriptazione del DVD su HD, se da un lato ha il vantaggio di "stressare " meno la meccanica del DVD-rom e in certi casi garantisce la conversione di film più ostici, in cui la decriptazione automatica fallisce, come svantaggio c'è il tempo aggiuntivo del ripping (anche 1 ora nel caso di film lunghi e sistemi più lenti) e non ultimo l'occupazione di spazio su HD, che potrebbe non essere in grado di contenere un intero DVD (da 4 a 9 GByte a secondo dei film) .
Come discusso prima occorre poi :
3) Scegliere
il numero dei CD su cui dividere il film (1,2 o 3).
4) Scegliere il formato audio mp3 o DivX;-) audio
5) Calcolare il
bitrate video corrispondente con il DivX Calculator
o manualmente.
6) Scegliere la risoluzione del DivX
(ridimensionamento ed eventuale ritaglio)
Ipotizziamo il caso di conversione del film "Star Trek L'insurrezione" in un CDr-80 come visto nell'esempio :
Durata film 1:38:47
Formato 2.35:1 anamorfico
Bitrate video 869 Kbits/s
Audio DivX;-) 44100
Hz 64
bits/s
Ridimensionamento 544*304
Ritaglio 544*240 (dimensione
finale del DivX;-)
La riga relativa alla tabella Formato
2.35:1 Anamorfico
è
| Dimensioni
di uscita |
Ritaglio |
Dimensione DivX;-) |
Video |
Post Trattamento |
. | |||||||
| Larghezza | Altezza | offset | Altezza | Larghezza | Altezza | Larghezza | Altezza | offset vert. |
altezza | offset orizz. |
larghezza | bitrate video |
| 544 | 304 | 32 | 240 | 544 | 240 | 544 | 304 | 32 | 240 | 0 | 544 | 850-950 |
Terminate le scelte il primo eventuale passo da fare è il ripping (decriptazione e copia) del DVD su HD; in caso contrario è possibile passare direttamente al capitolo successivo
Prima di continuare si deve verificare se c'è sul proprio HD lo spazio necessario per tale metodo: in totale servono
1) Eventuale spazio del ripping del DVD su HD se si decide di non fare la conversione diretta da DVD-Rom; tale spazio dipende ovviamente dal DVD da convertire. Si va dai film singolo strato, che al massimo occupano 4,7 GB a quelli a doppio strato, il cui limite massimo è di 8,5 GB.
2) Spazio occupato dal DivX;-) "non definitivo" prodotto con flaskmpeg e avente audio 48000 Hz non compresso: vedo tra breve come calcolarlo.
3) I 701 MB max dell'avi definitivo (video DivX;-) e audio compresso) che si ottiene con la seconda passata fatta con Virtual Dub. Noto che nel caso in cui si è fatto il ripping su HD , è possibile cancellare i file vob dall'HD appena terminata la conversione con flaskmpeg e pertanto sono certamente disponibili i 701 MB (niente a confronto dei Giga del DVD).
E' ovvio che se si hanno problemi di spazio, ( ovviamente non si è fatto il ripping su HD) e se il film va riversato su più CD, è possibile crearsi il primo avi definitivo (701 MB max), masterizzarlo, cancellarlo dall'HD per ricavare nuovo spazio libero , procedendo per il secondo avi ed analogamente per il terzo (eventuale).
Per
calcolarsi lo spazio occupato dal punto 2 ( DivX;-) con audio 48000 non
compresso) basta utilizzare
DivX;-) Calculator.
Occorre inserire la durata del film ( nel nostro esempio 1:38:47
), il bitrate
audio pari a 1500Kbits/s, ( è quello dell'audio 16 bit stereo 48000 non
compresso (1500=
48000 Hz*2*2*8/1024 dove 2*2 derivano dal fatto che l'audio è a 16 bit e che è
stereo) e come bitrate
video il valore scelto (869
Kbits/s nell'esempio):
attenzione a DESELEZIONARE ADD% to... 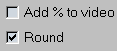 poichè
ci interessa lo spazio occupato nel caso peggiore.
poichè
ci interessa lo spazio occupato nel caso peggiore.
Per trovare lo spazio occupato basta cliccare su
![]() che si trova a destra di Disk
Space.
che si trova a destra di Disk
Space.
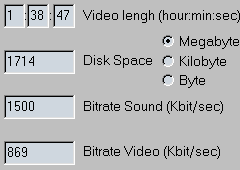 Si ricava il valore di 1714 MB.
Si ricava il valore di 1714 MB.
Quindi nell'esempio, se non si fa il ripping, è possibile usare il metodo 1 se si hanno a disposizione 1714+701=2415 MB (2.35 GB) di spazio libero su HD.
Tra DVD Decripter e Smart Ripper il mio suggerimento è di usare Smart Ripper che è molto stabile e possiede una interfaccia che permette facilmente elaborazioni e ripping "mirati" come descritto nell'articolo sul CSS e sul Ripping.
Eseguito Smart
Ripper e cliccando su source/input è indicato il vts
(vts_01 o vts_02,....) in cui è memorizzato il film, normalmente vts_01 come
nell'esempio (ci sono parecchie eccezioni come ad esempio vts_23
nel film "Il sesto senso" )

Dalla durata del video ( 1:38:47 nell'esempio di Star Trek L'insurrezione) è facile riconoscere il tipo di
contenuto (film, trailer, dietro le quinte,....). Ovviamente sto ipotizzando di
convertire il film, ma nulla cambia se sono interessato ad esempio a convertire
un trailer o un servizio speciale: dalla indicazione della durata è possibile risalire al VTS
che lo contiene.
Dopo aver identificato il
VTS da "rippare" , (vts_01 per S.T. L'insurrezione ) occorre
cliccare su  e
selezionare tutti i file che iniziano per vts_01, come in figura: attenzione a
non dimenticare il file *.ifo che va selezionato
(vts_01_0.ifo
nell'esempio)
e
selezionare tutti i file che iniziano per vts_01, come in figura: attenzione a
non dimenticare il file *.ifo che va selezionato
(vts_01_0.ifo
nell'esempio)

Se c'è sufficiente spazio libero nell'HD (nell'esempio 6444 MB=6.29 GByte)
apparirà l'icona  e inizierà il ripping, la cui durata a secondo della dimensione dei file da
copiare e dalla velocità del sistema potrà impiegare anche 30-60 minuti). I
file saranno memorizzati nella directory selezionata in Target:
e inizierà il ripping, la cui durata a secondo della dimensione dei file da
copiare e dalla velocità del sistema potrà impiegare anche 30-60 minuti). I
file saranno memorizzati nella directory selezionata in Target:

Per quanto visto se si desidera convertire solo il film è inutile copiare anche i Vob relativi a servizi speciali, trailer,...., ma basta copiare il file *.ifo relativo al film e i corrispondenti vob. Ovviamente nulla cambia se si decripta l'intero DVD su HD, spazio permettendo, inserendo così anche i vari servizi speciali: in tal caso è ad esempio anche possibile visualizzare l'intero DVD dall'HD con un player SW. Vi rimando all'articolo Css e ripping....., per approfondimenti .
Se si deve convertire il DVD direttamente da DVD-Rom, utilizzando una versione di flaskmpeg dotata di capacità Decss (06 preview, v.0593 Decss, v.0594 Decss ,v.0594 PX3, v.0594 h2 PRE3 s2v3 css,.... ), la prima cosa da fare è autenticare il DVD: se la cosa non è già stata fatta dall'accensione del computer, basta eseguire DVD Decripter o Smart Ripper ( in alternativa basta visualizzare anche solo per un secondo il DVD da decodificare con un player software.)
Terminata l'autenticazione occorre eseguire FlasKMPEG
|
|
..e con open dvd file.... |
|
|
.....occorre andare nella directory Video_ts, selezionare il file ifo relativo al film (gli altri sono relativi ai servizi speciali, menù animati, trailer,....). Ricordo come il file è normalmente vts_01_0.ifo (ad eccezione di alcuni film in cui è l'ultimo disponibele. es vts_23_0.ifo nel film "Il sesto senso") ed è nel 99% dei casi il file ifo avente maggiore dimensione. |
Se si sta utilizzando la
versione 06 non si troverà "Open DVD file" ma si deve cliccare su
 ;per visualizzare solo i file ifo (comodo visto il numero a volte esagerato di
vob presenti nei DVD) basta inserire *.ifo in
;per visualizzare solo i file ifo (comodo visto il numero a volte esagerato di
vob presenti nei DVD) basta inserire *.ifo in
![]() e Invio.
e Invio.
|
|
Da qui
si ha la conferma di aver selezionato l'ifo giusto grazie alla indicazione
della durata del filmato. In caso contrario occorre ripetere l'operazione
vista con un altro file ifo e in caso di dubbio farsi aiutare dal
software Smart Ripper che visualizza la esatta struttura del DVD Si sceglie la lingua che si vuole convertire ed eventualmente, se si desidera, anche i sottotitoli (che in tal caso sarebbero impressi nel filmato senza poterli più eliminare)
|
Dopo aver cliccato su Flask this DVD, nel caso delle versioni dotate di ricerca automatica della chiave (v.0593 Decss, v.0594 Decss o 06 preview con plugin Decss"automatico",...) basta aspettare qualche secondo in cui il SW ricerca la chiave di decriptazione : negli altri casi (06 preview,0594 PX3, 0594 h2 PRE3 s2v3 css,...) comparirà
| la finestra che
richiede la chiave relativa al film da decodificare. Come ricavare la
chiave è stato descritto prima qui. Osservo come la chiave contiene valori numerici esadecimali, 0,1,2,...9,A,B,C,D,E,F e pertanto attenzione a non confondere la cifra 0 (zero) con la lettera o che ovviamente non centra niente!! |
 |
Se si sta
convertendo un DVD precedentemente decriptato
e copiato su HD si procede in perfetta analogia a quanto
visto; ovviamente in tal caso è possibile usare una qualsiasi versione di
Flaskmpeg.
In
questo caso non occorre autenticare il DVD e naturalmente non sarà chiesta
nessuna chiave essendo il DVD già decriptato: ovviamente si dovrà caricare il
file VTS_0x_0.ifo dalla
directory dell'HD in cui si è "rippato" il film e procedere con
la scelta della lingua.
Per le versioni di flaskmpeg dotate di Decss, alla finestra DVD option vista prima, occorre ovviamente selezionare "Unscrambled Vob File" poichè il DVD rippato su HD è privo di protezione Css.
Con il metodo che sto
analizzando , il primo passaggio da fare è la creazione con flaskmpeg di un
file avi dell'intero film (nell'esempio di durata 1:38:47 e formato 2.35:1 anamorfico
) con un video DivX;-) (
Bitrate video da impostare 869 Kbits/s) e audio
PCM non compresso 16 bit stereo 48000.
Le dimensioni del video sono indicate dalla riga relativa alla tabella Formato
2.35:1 Anamorfico
| 544 | 304 | 32 | 240 | 544 | 240 | 544 | 304 | 32 | 240 | 0 | 544 | 850-950 |
Il video va ridimensionato a 544*304
ed in seguito
ritagliato, creando la dimensione finale del DivX;-) pari a
544*240.
Per settare i parametri relativi a ridimensionamento e ritaglio basta andare in opzioni/opzioni globali progetto e procedere come visto nel capitolo ridimensionamento e ritaglio con flaskmpeg : se si utilizza la versione 06 è possibile ovviamente memorizzare dei profili e riutilizzarli.
I parametri da inserire sono nel caso dell'esempio:
 |
Riguardo le opzioni IDCT, per approfondimenti vi rimando all'articolo sulle varie versioni di flaskmpeg, in cui è dettagliatamente analizzata la questione.
Utilizzando la versione 06 tra le opzioni iDCT conviene utilizzare Auto
select, che tra le IDCT disponibili utilizza quella compatibile
con le IEEE 1180 e contemporaneamente più veloce. A chi non si fida
consiglio di selezionare manualmente (iDCT select) la
Per chi utilizza
una versione della famiglio 0593 - 0594 occorre selezionare manualmente
tale versione: |
SOLO NEI CASI in
cui il video è interallacciato occorre selezionare l'opzione di
deinterallacciamento "Deinterlace output" I casi in cui il video su DVD (formato PAL) è interallacciato sono :
1) Video di origine televisiva quali Documentari o video musicali . Al contrario il 99 % dei film su DVD sono non interallacciati. Il modo più semplice per valutare se il video è interallacciato è quello di visualizzarlo con flaskmpeg alla risoluzione 720*576: se sono visibili le discontinuità orizzontali tra semiquadri successivi, in tal caso il video è interallacciato; nel caso contrario è non iterallacciato (progressivo).
Nei casi (1,2,3),
in cui il video è interallacciato , riguardo i parametri da inserire, i valori in figura quelli che consiglio
. |
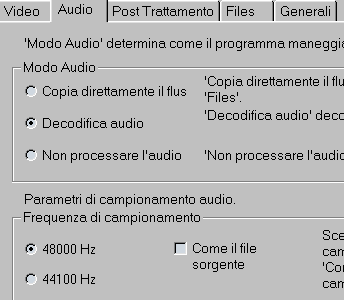 |
Importante selezionare 48000 Hz come frequenza di campionamento: la eventuale conversione a 44100 va fatta con Virtual Dub (vedi dopo) pena grossi problemi di sincronismo audio video. |
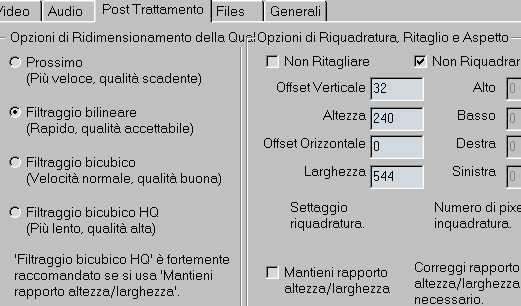 |
Riguardo l'opzione
di ridimensionamento , il mio consiglio
è di utilizzare l'opzione Filtraggio bilineare, ottimo compromesso
tempo di elaborazione - qualità.
I filtraggi bicubici producono dei miglioramenti trascurabili, ma al contrario aumentano i tempi di codifica: ovviamente grossa libertà di scelta sopratutto per chi utilizza processori dell'ultimissima generazione. Riguardo i valori di ritaglio, come già detto se si inseriscono manualmente occorre farlo dopo aver inserito i valori di ridimensionamento (video/dimensione della cornice): in caso contrario può apparire un messaggio di errore. Inoltre dopo averli inseriti non va cliccato subito su mostra pannello di uscita (in tal caso i valori immessi andrebbero persi) ma basta ad esempio cliccare sulla finestra adiacente (Files o Audio). Nel caso si
procede graficamente nella immissione del ridimensionamento e ritaglio
(mostra pannello di uscita), ovviamente conviene verificare che i valori
numerici di ritaglio sono corretti. |
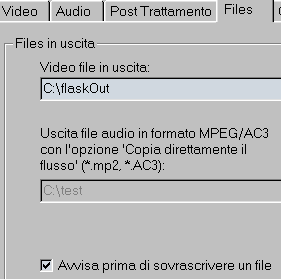 |
Il nome dell'avi da creare va immessa senza estensione che viene poi aggiunta dal programma. |
 |
Ricordo che siamo
nelle ipotesi di conversione dell'intero film. Compila l'intero file, potrebbe andar bene; nel dubbio di cattive interpretazioni da parte di flaskmpeg della lunghezza del filmato (sono casi rarissimi ma possibili), conviene immettere la durata in secondi. La durata del film la si può ricavare da Smart Ripper, e per conferma dal valore indicato da flaskmpeg quando, appena dopo aver caricati il file ifo, si sceglie la lingua audio. La formula è
Nell'esempio 1:38:47
|
|
Per la selezione
del formato d'uscita (opzioni/seleziona formato d'uscita) selezionare avi
output.
Per chi utilizza la versione 06 con la quale è possibile accedere alla selezione direttamente dal lettore (select output) sconsiglio l'uso dell'OpenDML che pur superando il limite dei 2 Gbyte per una diversa gestione del multiplexing audio-video, rallenta di circa 5-10% le conversioni. Consigliata ancora una volta l'opzione Avi output. |
Per selezionare i parametri relativi al formato audio e video occorre selezionare opzioni/opzioni formato d'uscita (con la versione 06 è possibile accedere a tali settaggi anche dal player mediante select output/configure output module).
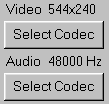 |
Osservo come sono indicate le
dimensioni del video e la freq. di campionamento dell'audio a conferma
delle scelte fatte. Click su video Select codec per inserire i parametri relativi al video DivX;-). |
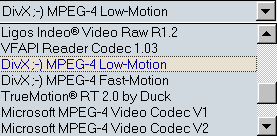 |
Per il codec come discusso sopra selezionare il DivX;-) Mpeg4 Low Motion |
 |
I parametri da
inserire come visto sono:
Keyframe every 3
seconds Data rate nel nostro caso 869 Kbits/s |
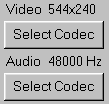 |
Click su audio Select codec per inserire i parametri relativi all'audio: 48000Hz 16 bit stereo |
 |
| Come ultimo parametro da
configurare c'è l'opzione "Split file after" presente nell'avi
plug-in, che permette la divisione del video da convertire in più
file: consiglio il valore 3600 secondi (60 minuti) , che crea un file avi
diverso ogni 60 minuti di video compresso.
Il motivo è semplice: gli Avi, per come sono strutturati, non possono superare i 2 GB di dimensione, e al contrario se si utilizza audio non compresso (che occupa circa 11 Mb al minuto) tale limite può venire oltrepassato . Per evitare il superamento dei 2 GB, che renderebbe l'avi inutilizzabile, con i settaggi indicati, il plug-in di uscita crea un avi diverso ogni 60 minuti di film : ad esempio test_1.avi, test_2.avi, test_3.avi,... Nella seconda fase della compressione,
fatta con Virtual Dub, tali avi andranno caricati in successione e saranno
visti come un unico filmato: ovvio che le giunzioni saranno perfette senza
nessuna discontinuità nell'audio e nel video. La scelta dei 3600 secondi (60 minuti) garantisce anche nel caso di valori medi di bitrate video di 3000 Kbit/s (valori che nei DivX;-) non vengono mai raggiunti) il mancato superamento dei 2 GB e nello stesso tempo crea al massimo 3 AVI distinti (per i film più lunghi di 2 ore). L'unico svantaggio di questa divisione sta nel fatto che i 2 o 3 file andranno caricati manualmente in virtual dub, operazione che dura una manciata di secondi. Personalmente preferisco
settare 15 minuti (cioè 900 secondi) al posto di 60 per il semplice
motivo che in tale maniera in caso di blocco del sistema, interruzione
della erogazione della corrente o altro, si perdono al massimo 15 minuti
di video. La legge di Murphy sul DivX;-) è nota a tutti Scherzi a parte è esperienza da evitare il blocco del computer a pochi minuti prima della fine della conversione! Ovviamente con split ogni 15 minuti, per i film si avranno in media da 6 a 12 AVI, che andranno caricati in Virtual Dub (vedi dopo) con una minimo di attenzione. Massima libertà di scelta quindi per questo parametro: l'importante è non superare i 3600 secondi (60 minuti), poichè si rischia di oltrepassare il limite dei 2 GB.
|
Audio processing (versione 06)
Se si utilizza la versione Flaskmpeg 06 è possibile regolare i volumi dell'audio, cosa utile sopratutto nelle conversioni di film in formato ac3 5.1 caratterizzati sempre da una forte variazione di dinamica : si passa spesso dai pianissimi ( il classico dialogo a bassa voce che impegna il solo canale centrale) sino ai momenti in cui tutti i 6 canali sono attivi a volumi sostenuti.
Con le versioni 0593-0594, a causa di una scelta matematicamente corretta, ma "conservativa" da parte del sw, si ottengono spesso dei volumi bassi, sopratutto sui dialoghi presenti sul canale centrale. Il problema è abbastanza marcato nel momento in cui l'audio viene convertito in mp3 o WMA (DivX;-) audio); tali codec ottimizzati per volumi relativamente elevati (il loro scopo primario è quello di comprimere musica di provenienza CD, tipicamente ottimizzata sui livelli medio-alti), producono distorsioni indesiderate quando comprimono audio avente basso volume. Il tipico effetto introdotto da queste distorsioni è una specie di ronzio fastidiosissimo che compare nei momenti di maggior silenzio.
Nella finestra audio player, per cercare di ridurre tali effetti indesiderati, occorre aumentare il volume dell'audio ovviamente senza introdurre distorsioni che compaono appena i livelli globali superano i valori concessi dal formato WAV 16 bit. In tale finestra è possibile tramite play e stop ascoltare l'audio e in tempo reale modificare i seguenti parametri.
- regolazione del " Dinamic Range Compression". Metodo di amplificazione "intelligente", una specie di compressore di dinamica che aumenta il volume nei punti in cui è basso e lo attenua quando è forte. Non conviene mai eccedere nei livelli ( il cursore deve essere posto verso il basso) poiché è facile introdurre delle distorsioni e in tutti i casi si ha un appiattimento della dinamica. Nel dubbio è meglio lasciare disattivata tale opzione.
- regolazione dei volumi del canale centrale , dei frontali e dei posteriori. L'ampiezza è espressa in dB:
| ampiezza in dB | amplificazione |
| +1 dB | 1.12 (+12%) |
| +2 dB | 1.26 (+26%) |
| +3 dB | 1.41 (+41%) |
| +4 dB | 1.58 (+58%) |
| +6 dB | 2 (+100%) |
| +10 dB | 3.1 (+210%) |
| +12 dB | 4 (+300%) |
Consiglio di aumentare
leggermente il volume dei dialoghi: basta amplificare di 1,5- 2 dB il
canale centrale ottenendo così un incremento del 16-25 % del suo volume .
- amplificazione globale:
 è possibile inserire manualmente un valore (100%= lascia il volume originario,
200% raddoppia il volume totale,.....) o tramite "ricerca automatica" far calcolare il volume massimo che non
introduce distorsioni (Search) .
è possibile inserire manualmente un valore (100%= lascia il volume originario,
200% raddoppia il volume totale,.....) o tramite "ricerca automatica" far calcolare il volume massimo che non
introduce distorsioni (Search) .
Ovviamente una amplificazione eccessiva crea distorsioni e in generale non conviene superare il 200%. Le eventuali regolazioni dei singoli canali e il dinamic range compression influenzano il volume generale e pertanto il valore ricercato. Nel caso si seleziona un dinamic range compression eccessivo, la ricerca automatica (Search) si blocca con l'indicazione 100% che indica l'insorgere di distorsioni. Per un Bug del SW se si applica la ricerca dopo aver selezionato e poi deselezionato "dinamic range compression" e/o "multichannel volumes" si ottengono risultati errati: tutte quelle volte in cui "Search" non funziona basta comunque uscire dalla sezione audio player e poi ritornarci per riattivare correttamente il "search" automatico.
La ricerca automatica
(Search) può
arrivare ad impiegare anche più di mezz'ora per esaminare tutto il DVD; il mio
consiglio è di lasciarlo lavorare per 9 - 10 minuti massimo, e inserire
un fattore di amplificazione leggermente più basso; 170 se è indicato 180, 150
se è indicato 140.....
Il motivo è semplice:
gran parte dei film contengono delle scene "rumorose" (quelle che
limitano l'amplificazione possibile) all'inizio e in tutti i casi 9-10 minuti di
analisi coprono una discreta percentuale del film (20-30 % a secondo dei casi e
della configurazione HW in possesso) .
Per chi non vuole perdere tempo nella ricerca, consiglio valori compresi tra 150- 180 che per alcuni test fatti, mantenendo disattivate le altre regolazioni non introducono distorsioni; se si incrementa il centrale di un paio di dB, occorre diminuire tali valori di 10-15 %. Ci sono comunque alcuni film per i quali è possibile salire anche attorno al 250-300% e ovviamente tutto dipende dalle scelte fatte da chi ha creato la traccia ac3.
- compatibilità
![]() :
se selezionata l'audio ac3 5.1 sarà convertito in audio stereo con codifica
matriciale a 4 canali Dolby Sourround.
:
se selezionata l'audio ac3 5.1 sarà convertito in audio stereo con codifica
matriciale a 4 canali Dolby Sourround.
Ricordo come la codifica Dolby Surround inserisce 4 canali distinti nel normale flusso stereo che se amplificato con un decoder compatibile Dolby Pro-Logic ricrea i 4 flussi distinti (ovviamente con una separazione non perfetta come succede nel caso delle codifiche non matriciali come l'ac3)
Con l'opzione deselezionata il wav stereo è creato così (cost1 e cost2 sono due numeri costanti, L' e R' sono i canali stereo che sono creati, mentre L,R,C,Ls,Rs sono i 5 canali discreti dell'ac3)
| 5 Canali discreti --> stereo |
| L' = L
+ cost1*C
+ cost2*Ls R' = R + cost1*C + cost2*Rs |
Con l'opzione selezionata
| 5 Canali discreti --> audio stereo contenente 4 canali con codifica matriciale Dolby Surround |
| S = Ls
+ Rs
filtrati con un passa basso avente freq. di taglio 7KHz L' = L + cost1*C - cost2*S R' = R + cost1*C + cost2*S |
In fase di decodifica l'amplificatore Pro-Logic ricostruisce i 4 canali L, R, C, S elaborando l'audio stereo così codificato.
Il modo più banale di inserire i
coefficienti è il seguente:
per la creazione del flusso stereo con codifica matriciale Dolby Surround
S = Ls
+ Rs
filtrati con un passa basso avente freq. di taglio 7KHz
L' = L
+ C
-S
R' = R
+C
+S
In fase di ricostruzione
l'amplificatore Pro-Logic elaborando L' e R' può ricavare i 4 canali L1, R2,C1,
S1
L1 = L'
R1 = R'
C1= 0,5*(R'+L')= C+
0,5 L+
0,5 R (
sul centrale appaiono attenuati del fattore 0,5 i canali R
e L)
S1= 0,5*(R'-L')= S-
0,5 L+
0,5 R (
sul canale surround appaiono attenuati del fattore 0,5 i canali R
e L)
Nella pratica l'amplificatore Pro-Logic realizza una decodifica "più intelligente" analizzando le caratteristiche del canale stereo; concettualmente parte sempre dalle operazioni viste. Come ultima cosa per creare un effetto sourround soddisfacente invia il flusso surround S1 ai 2 canali posteriori in maniera sfasata di 180 gradi.
Osservo come nella versione attuale il canale LFE (il segnale a bassissima frequenza) viene semplicemente ignorato: se fosse utilizzato la formula sarebbe
| 5.1 Canali discreti --> stereo |
| L' = L
+ cost1*C
+ cost2*Ls+
cost3*LFE R' = R + cost1*C + cost2*Rs+ cost3*LFE |
Fermo restando l'impossibilità di fissare dei parametri universalmente validi
(molto dipende dal film), la impostazione che consiglio come partenza di
ulteriori test è

Terminate le regolazioni click su OK per renderle attive.
Ricordo come la versione Flaskmpeg v.0594 h2 PRE3 dotata tra l'altro di capacità Decss contiene al suo interno capacità simili a quelle viste: una breve guida all'uso è presente nell'articolo sulle diverse versioni di flaskmpeg.
Terminato l'inserimento dei parametri si deve avviare la conversione: ricordo come sto ipotizzando di convertire l'intero film.
In Flaskmpeg 0593/4 prima di avviare la conversione rimane da indicare la sezione di video da convertire , inserendo correttamente 2 parametri: la posizione del video DA CUI inizierà la codifica e la durata del video da convertire.
Nel nostro caso , come visto, la posizione da cui iniziare la codifica è proprio l'inizio del film, mentre la durata del video è pari all'intero film ( nell'esempio 1:38:47 pari a 5927 secondi ).
Nelle versioni 0593-4
la posizione di inizio conversione la si inserisce tramite esegui/lettore/SeeK
first/ Exit. 
Nei casi in cui si deve selezionare una posizione di inizio conversione diversa dall'inizio del video, dopo aver cliccato su play ci si deve spostare sul cursore nel punto desiderato e Stop/ Exit. Come visto la durata del video da convertire la si seleziona in "opzioni/opzioni globali progetto/generali".
Se si utilizza la versione 06 la scelta della posizione iniziale e finale del video da convertire è selezionabile in maniera leggermente diversa. Il Flaskmpeg player della 0593/4 è stato ribattezzato "Flaskmpeg/control panel".
Nel control panel è
possibile spostarsi facilmente all'interno del video sia tramite il cursore
orizzontale ![]()
che con i pulsanti. ![]() .
.
Per fissare il segmento
video da convertire, occorre prima di tutto cancellare la selezione
corrente con ![]() ;
poi, dopo essersi posizionati sui punti di interesse
(nell'esempio che sto considerando, inizio e fine film), si seleziona il punto di inizio e
fine tramite
;
poi, dopo essersi posizionati sui punti di interesse
(nell'esempio che sto considerando, inizio e fine film), si seleziona il punto di inizio e
fine tramite ![]() (tali posizioni possono essere raggiunte cliccando su
(tali posizioni possono essere raggiunte cliccando su
![]() ).
).
Il video selezionato è
evidenziato dal colore diverso ![]() e sarà convertito per intero solo se il parametro opzioni\opzioni
globali progetto\ generali\tempo di compilazione è pari a
"compila l'intero file" o contiene un valore MAGGIORE della durata
della sezione selezionata. In caso contrario il video sarà convertito a partire
dall'inizio sezione, ma solo per la durata indicata.
e sarà convertito per intero solo se il parametro opzioni\opzioni
globali progetto\ generali\tempo di compilazione è pari a
"compila l'intero file" o contiene un valore MAGGIORE della durata
della sezione selezionata. In caso contrario il video sarà convertito a partire
dall'inizio sezione, ma solo per la durata indicata.
L'ultima operazione da fare è confermare l'intervallo scelto cliccando su
![]() .
.
Vediamo nel caso più generale i 3 diversi modi di procedere nella scelta della sezione di video da convertire:
|
1) Conversione dell'intero filmato |
|
Prima
di tutto occorre settare in opzioni\opzioni
globali progetto\ generali\tempo di compilazione: compila l'intero
file. In
caso contrario in cui è già stato selezionato un pezzo di video, (
es. |
|
2) Conversione di un pezzo di video in cui la posizione iniziale e finale sono impostate manualmente |
|
Prima
di tutto occorre settare in opzioni\opzioni
globali progetto\ generali\tempo di compilazione: compila l'intero
file. |
|
3) Conversione di un pezzo di video in cui la posizione iniziale è impostate manualmente e la finale è ottenuta inserendo la durata di conversione |
|
Diversamente
dai primi due casi occorre settare in opzioni\opzioni
globali progetto\ generali\tempo di compilazione i
secondi (o i fotogrammi) che si desiderano convertire (in
figura 2410 sec.) ovviamente
deselezionando "compila l'intero file" - posizionarsi
alla
fine del film
e
marcare tale posizione con Osservo
come tale metodo è utile in tutti i casi in cui è fissata la durata
di conversione ed è comodo immettere in forma numerica tale durata
senza cercare manualmente, calcolatore alla mano, la posizione
finale. |
Ritornando al caso che sto esaminando, occorre pertanto procedere come visto nel primo caso "Conversione dell'intero filmato"
Sia con la 0593-4 che con la 06 ,
la conversione la si avvia tramite esegui/inizia la conversione.
Con la 06 è possibile avviarla anche cliccando su
![]() presente su FlasKMPEG Control Panel.
presente su FlasKMPEG Control Panel.
Durante la conversione è
opportuno deselezionare ![]() (si guadagna qualche punto percentuale sui tempi di codifica): voglio notare
l'utilità del grafico relativo al bitrate video che appare in basso
(si guadagna qualche punto percentuale sui tempi di codifica): voglio notare
l'utilità del grafico relativo al bitrate video che appare in basso
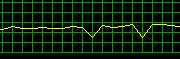 (curioso vedere come il codec si "adegua" alla complessità della
scena, e la indicazione del bitrate medio (average) che permette di
valutare la capacità del codec DivX;-) a rispettare il bitrate medio imposto:
normalmente dopo 12000-15000 fotogrammi tale valore tende ad assestarsi. Peccato
come nella versione 06 preview il bitrate medio non appare: difetti di gioventù
della versione beta.
(curioso vedere come il codec si "adegua" alla complessità della
scena, e la indicazione del bitrate medio (average) che permette di
valutare la capacità del codec DivX;-) a rispettare il bitrate medio imposto:
normalmente dopo 12000-15000 fotogrammi tale valore tende ad assestarsi. Peccato
come nella versione 06 preview il bitrate medio non appare: difetti di gioventù
della versione beta.
Compressione dell'audio con Virtual Dub
Al termine della conversione fatta con flaskmpeg si avranno uno o più Avi con audio 48000 Hz stereo e video DivX;-).
Virtual Dub con una sola operazione;
- collega i diversi
avi (ovviamente identici per formato) vedendoli come uno solo
- eventualmente converte l'audio da 44100--> 48000
- comprime l'audio in mp3 o DivX;-) lasciando inalterato il video (che viene
semplicemente copiato nell'avi finale ovviamente senza alcuna perdita di
qualità)
- in maniera invisibile all'utente compie 2 operazioni; la prima nel caso di
conversione audio mp3 a 44100, risincronizza il flusso audio-video ovviando ad
un noto problema dell'mp3; come seconda cosa risistema il multiplexing audio
video, facendo in modo che l'avi venga caricato dall'HD o dal CD-Rom in
maniera continua nel tempo e non discontinua con caricamenti ogni 5-8 secondi.
Riguardo quest'ultima caratteristica di Virtual Dub ne riparlo con nel metodo 2.
Ipotizziamo di avere creato con Flaskmpeg e l'opzione Split file after 3600 seconds, i 3 file avi
| test_1.avi |
| test_2.avi |
| test_3.avi |
In realtà ne avremo
solo 2 nel caso dell'esempio vista la durata del film inferiore a 2 ore; esamino
il caso dei 3 avi come caso generale. Eseguito Virtual Dub per caricare i 3 avi
e vederli come un unico file si deve
- File/ ![]() selezionare e caricare test_1.avi
selezionare e caricare test_1.avi
- File/
![]() selezionare e caricare test_2.avi
selezionare e caricare test_2.avi
- File/
![]() selezionare e caricare test_3.avi
selezionare e caricare test_3.avi
Ovviamente se per i
motivi detti (..legge di Murphy..) si sono creati più avi occorre continuare
sino all'ultimo. In tal caso ci vuole un minimo di attenzione a non caricare due
volte lo stesso file o a saltarne uno; per i più distratti nella scelta del
nome basta procedere con la tastiera invece che con il mouse andando di volta in
volta ad incrementare il numerino finale del nome dell'avi test_1,
_2, _3 ![]() nel
momento in cui l'ultimo utilizzato riappare nella casella "nome file".
nel
momento in cui l'ultimo utilizzato riappare nella casella "nome file".
A prova del fatto che i diversi file vengono visti come uno solo basta spostarsi con il cursore orizzontale , tenendo contemporaneamente premuto SHIFT per spostarsi velocemente sulla time-line (vengono agganciati i soli fotogrammi chiave)
A questo punto occorre settare i parametri dell'audio e del video.
|
Il video ovviamente non dovrà essere ricompresso e per far ciò occorre prima di tutto andare in Video e selezionare Direct Stream Copy: il video verrà ma semplicemente copiato dal/i file originale nel nuovo file. |
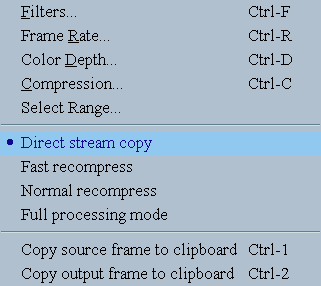 |
|
Per il codec audio, occorre prima di tutto andare in audio selezionare Full processing mode e avi audio. Nel
caso in cui si sta utilizzando una versione di flaskmpeg che non permette
di ritoccare i volumi dell'audio ( come visto l'ideale è aumentare
leggermente il volume del canale centrale e massimizzare il volume
generale, cose entrambi fattibili con flaskmpeg 06) è possibile
incrementare leggermente il volume generale tramite l'opzione volume che
è presente a partire dalla versione 1.4d di virtual dub. In base ai test
che ho fatto un incremento di 160-180% non crea mai distorsioni.
|
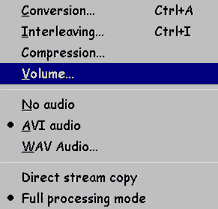 |
Nell'esempio che stiamo esaminando è stato scelto audio DivX;-) 44100 Hz 64 kbits/s; vediamo il caso più generico di audio mp3 44100 o 48000 e audio DivX;-) necessariamente a 44100.
Prima di procedere ricordo ancora una volta, come già detto prima, che il vantaggio dell'utilizzo della frequenza di campionamento di 44100 sta nel fatto che ci si garantisce la totale compatibilità con le schede audio in commercio, anche se le configurazioni che hanno la potenza di calcolo adatta a decodificare i DivX;-) e schede sonore incompatibili con i 48000, dovrebbero essere più uniche che rare !!
Se
si è scelto audio mp3 a 44100 Hz o audio DivX;-) occorre posizionarsi in
audio/
|
 |
| Al contrario
se si utilizza audio mp3 a 48000 Hz occorre posizionarsi in
audio/ |
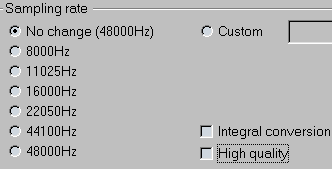 |
| La scelta del codec audio la si fa cliccando su audio/compression e nel caso di audio DivX;-) basta selezionare 64 Kbits/s, 44KHz stereo.... |
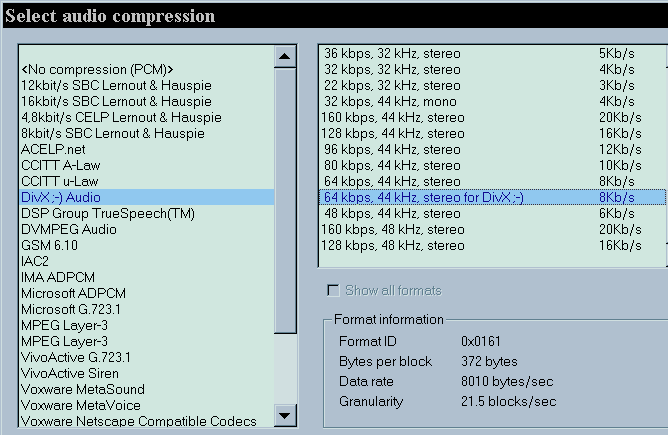 |
| ..... mentre nel caso di audio mp3 occorre selezionare anche il bitrate, nell'esempio a destra 128 Kbits/s . | 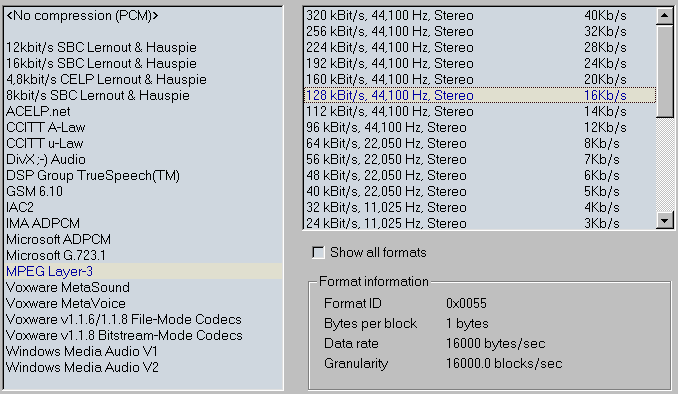 |
| Riguardo
i parametri che influenzano il sincronismo
audio video e quindi il tipo di multiplexing , il mio consiglio
è quello di inserire i valori in figura: per accedere al pannello click
su audio/interleaving (Ctrl-I). A seguito di un certo numero di test, ho
constatato come in parecchie occasioni, direi quasi sempre, c'è
una leggera tendenza dell'audio a comparire in ritardo rispetto al video.
Se la cosa a causa del doppiaggio dei film in italiano è spesso
inavvertibile, appare più evidente nei film in lingua originale per ovvi
motivi.
Il parametro DELAY AUDIO TRACK BY..... MS aggiunge, rispetto all'AVI originario un ritardo espresso in ms: se tale valore è negativo tende ad anticipare l'audio. I Valori inseriti ovviamente non sono dei valori assoluti ma degli ofsett rispetto all'avi originale. In generale: -nel caso di audio in anticipo rispetto al video (prima si ascoltano le parole e in seguito si muovono le labbra del personaggio) per compensare l'anticipo occorre inserire valori POSITIVI (100, 200,..ms). -nel caso di audio in ritardo rispetto al video (prima si muovono le labbra del personaggio e in seguito si ascoltano le parole) per compensare il ritardo occorre inserire valori NEGATIVI (-100, -200,..ms). Per ovviare al
generico ritardo dell'audio che si viene a creare con il metodo visto, consiglio
il valore DELAY
AUDIO TRACK di
-150 ms che anticipando l'audio di circa 4 fotogrammi quasi sempre rimette
le cose a posto. Anche in questo caso è possibile utilizzare valori
leggermente diversi, diciamo nell'intervallo -100 -200 ms, in rapporto al
DVD convertito. C'è da dire che il problema del sincronismo audio video non assilla solo il DivX;-) ma è sempre presente anche nei DVD e al cinema; non sono rari i casi di film in cui in alcune scene appaiono asincronismi non presenti nelle altre; altre volte ci si trova con DVD che durante tutto il film mostra un audio in costante anticipo o ritardo. Ricordo come 40 ms corrispondono ad un fotogramma di asincronismo (nel caso PAL) e che normalmente si considerano tollerabili asincronismi dell'ordine di 3-4 fotogrammi cinematografici che corrispondono a circa 130-160 ms; oltre tali valori il ritardo o l'anticipo appare evidente. Per ovviare al
generico ritardo dell'audio
consiglio il valore DELAY
AUDIO TRACK di
-150 ms che anticipando l'audio di circa 4 fotogrammi quasi sempre rimette
le cose a posto. Anche in questo caso è possibile utilizzare valori
leggermente diversi, diciamo nell'intervallo -100 -200 ms, in rapporto al
DVD convertito. i |
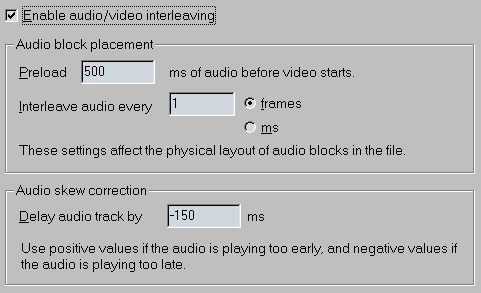 |
|
Ci possono essere dei casi in cui il sincronismo è a posto e che addirittura l'audio arrivi in anticipo rispetto al video (personalmente non mi è mai successo): in tal caso occorre inserire valori in millisecondi positivi; 150, 200.... Per fare dei test
conviene operare processando piccoli spezzoni di video, (basta marcare
il punto di inizio e fine tramite
Per i perfezionisti è possibile creare 4 - 5 spezzoni di una decina di secondi dello stesso video con valori di "delay audio" crescenti e eseguirli in altrettante finestre del Windows media player, comparando velocemente i risultati; trovato il valore migliore sarà poi possibile applicarlo all'intero film. E' ovvio che conviene utilizzare delle scene significative per l'audio. Noterete come nel
doppiaggio vale la regola che ciò che conta realmente è che la voce e il
labiale terminino nello stesso istante, mentre non sempre succede la
stessa cosa all'inizio di una frase. |
|
Con Virtual Dub dopo aver caricato un file Avi ( o più Avi in successione tramite la funzione append ) è possibile fare le elaborazioni e le conversioni di formato o dell'intero AVI o di una sua porzione: il risultato è sempre un nuovo file avi. Nel nostro caso l'elaborazione riguarda solo la compressione dell'audio, poiché il video è già compresso in DivX;-) e sarà semplicemente copiato nel nuovo avi.
Nel caso si
desidera limitare la conversione ad una porzione (non è il caso del film su di
un solo CD, ma indispensabile se si devono creare 2 o 3 avi distinti da inserire
su diversi CD) basta spostarsi
sui punti desiderati ad
esempio col cursore mantenendo
premuto il tasto Shift (maiuscolo)
per velocizzare l'operazione
, e marcare
il punto di inizio e fine tramite
![]() .
.
La parte
sarà evidenziata con un colore diverso
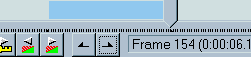 : quando si creerà il nuovo avi tramite File/save avi verrà convertita con i parametri che si sono
settati, solo la porzione scelta.
: quando si creerà il nuovo avi tramite File/save avi verrà convertita con i parametri che si sono
settati, solo la porzione scelta.
Il punto di inizio
selezione quando verrà creato l'avi, SARA'
SPOSTATO AL FOTOGRAMMA CHIAVE PRECEDENTE,
(per evitare la ricompressione del video non ci sono alternative): per questo motivo per
sapere esattamente la sezione realmente convertita prima di
marcare
l'inizio tramite ![]() .
conviene spostarsi
tramite i pulsanti che identificano i fotogrammi chiave
.
conviene spostarsi
tramite i pulsanti che identificano i fotogrammi chiave
![]() :
in caso contrario ci sarà una approssimazione sul punti di inizio di max 3 secondi (il parametro
Keyframe every ......
seconds del DivX,-) )
:
in caso contrario ci sarà una approssimazione sul punti di inizio di max 3 secondi (il parametro
Keyframe every ......
seconds del DivX,-) )
Nel caso dello schema d'esempio si selezionerà la prima metà del video (vedi dopo , fotogrammi 0-74086) e si crea il 1_tempo.avi; poi si seleziona la seconda metà (74087-148174) e si crea il 2_tempo.avi
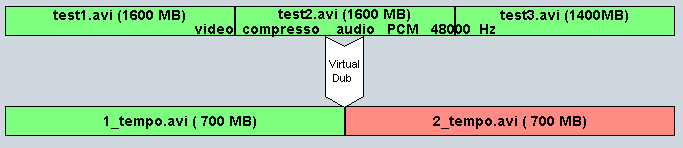
Nel caso della conversione dell'intero film su di un CD non occorre selezionare nulla poichè nessuna selezione per Virtual Dub coincide con tutto il video caricato.
Per iniziare
la conversione dell'audio e quindi la creazione dell'avi finale, click su File/![]() . Dopo aver scelto il nome del file da creare, appariranno due scritte che
ricordano come il DivX;-) è un formato illegale a cui basta rispondere YES.
Durante la conversione appare una finestra dalla quale è possibile visualizzare
delle statistiche sull'andamento della conversione e una rappresentazione
grafica del bitrate video (le linee rosse sono i Key frame).
. Dopo aver scelto il nome del file da creare, appariranno due scritte che
ricordano come il DivX;-) è un formato illegale a cui basta rispondere YES.
Durante la conversione appare una finestra dalla quale è possibile visualizzare
delle statistiche sull'andamento della conversione e una rappresentazione
grafica del bitrate video (le linee rosse sono i Key frame).
La creazione dell'avi sul mio sistema (Pentium2 400 Mhz, HD IBM DTTA-1440 7200 rpm) viene effettuata nel caso di audio DivX;-) a circa 140 fps (10 minuti circa per ogni ora di film), mentre con l'audio mp3 a circa 35 fps ( 42 minuti per ogni ora di film). Appare evidente la relativa lentezza della compressione mp3 rispetto alla superveloce codifica audio DivX;-) (codec WMA craccato)
Nel caso della conversione dell'intero film su più CD occorre selezionare la parte da convertire con un minimo di attenzione e buon senso. Ipotizziamo di aver scelto dei parametri di bitrate audio e video tali da suddividere il film dell'esempio in 2 o 3 CD.
Il film
dell'esempio, della durata di 1:38:47 pari a (1*3600)+(38*60)+47= 5927
secondi, produrrà 5927*25=148175 fotogrammi; all'interno di Virtual Dub
spostandosi alla fine del film ![]() si avrà la conferma con la scritta in basso frame 148174 (V.dub inizia a
contare da 0 e non da 1).
si avrà la conferma con la scritta in basso frame 148174 (V.dub inizia a
contare da 0 e non da 1).
La cosa da
fare è dividere i 148175 fotogrammi in 2 o 3 parti più o meno uguali con un
minimo di elasticità che deriva dal fatto che il taglio conviene farlo sempre
ad un cambio di scena (vedi dopo ![]() ) o in caso contrario conviene mantenere dei fotogrammi in
comune (diciamo circa 100 pari a 4 secondi) tra una parte e la successiva per
ovvi motivi di continuità nella visione del film. L'unico limite sta nel fatto
che si deve garantire una massima occupazione di spazio pari alla capienza del
CDR-80 (701 MB) e quindi una divisione in parti più o meno uguali del video.
Grazie al margine scelto del 3-4% sul bitrate video e al fatto che nel 90% dei
casi, per come è implementato il codec DivX;-), con le risoluzioni indicate
nelle tabelle il bitrate medio è inferiore rispetto a quello impostato, non
dovrebbero esserci grossi problemi nella divisione.
) o in caso contrario conviene mantenere dei fotogrammi in
comune (diciamo circa 100 pari a 4 secondi) tra una parte e la successiva per
ovvi motivi di continuità nella visione del film. L'unico limite sta nel fatto
che si deve garantire una massima occupazione di spazio pari alla capienza del
CDR-80 (701 MB) e quindi una divisione in parti più o meno uguali del video.
Grazie al margine scelto del 3-4% sul bitrate video e al fatto che nel 90% dei
casi, per come è implementato il codec DivX;-), con le risoluzioni indicate
nelle tabelle il bitrate medio è inferiore rispetto a quello impostato, non
dovrebbero esserci grossi problemi nella divisione.
Nell'esempio, 148175 fotogrammi, ecco i fotogrammi attorno ai quali fare la divisione, con i criteri visti.
| Numero di CD | CD n.1 | CD n.2 | CD n.3 | Note |
| 1 | 0-148174 | - | - | |
| 2 | 0-74086 | 74087-148174 | - | 148175/2= 74087 |
| 3 | 0-49390 | 49391-98782 | 98783-148174 | 148175/3=
49391 49391*2= 98782 |
Per la scelta della selezione è possibile spostarsi manualmente con il cursore orizzontale (con Shift premuto per agganciare i fotogrammi chiave e velocizzare gli spostamenti) o farsi aiutare dai pulsanti
|
|
Primo e ultimo fotogramma del filmato |
| Avanzamento singolo fotogramma | |
| Ricerca cambio scena, utile per una divisione in punti significativi (la sensibilità la si regola in options/ preferences/scene) | |
|
|
Fotogramma chiave precedente e successivo |
Ricordo come
in tutti i casi, il fotogrammi marcato come inizio selezione sarà poi
sempre spostato al Keyframe precedente: per questo motivo per individuarlo
conviene spostarsi con ![]() .
Per il punto di fine selezione non esiste invece tale limite.
.
Per il punto di fine selezione non esiste invece tale limite.
Una piccolo trucco per migliorare la codifica audio: con il DivX;-) calculator, è possibile ricavare il bitrate video medio, dopo la conversione fatta con Flaskmpeg; ricordo come tale valore viene indicato durante la compressione (average = ....) tranne se si utilizza la 06 preview che per un bug non lo visualizza.
Il metodo è semplice; occorre solo calcolarsi lo spazio totale occupato dagli avi (risorse del computer/visualizzazione dettagli). Nell'esempio ho ottenuto
| test_1.avi | 1053000 KByte |
| test_2.avi | 680500 KByte |
| totale | 1733500 KByte |
In DivX;-) Calculator occorre inserire la durata del film 1:38:47,
lo spazio occupato 1733500
KByte e come bitrate
audio 1500Kbits/s (1500=
48000 Hz*2*2*8/1024 dove 2*2 derivano dal fatto che l'audio è a 16 bit e che è
stereo)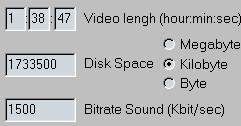 :
attenzione a DESELEZIONARE ADD% to...
:
attenzione a DESELEZIONARE ADD% to... 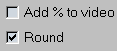 poichè
ci interessa il bitrate video esatto. Per trovare il bitrate video medio dell'avi basta cliccare su
poichè
ci interessa il bitrate video esatto. Per trovare il bitrate video medio dell'avi basta cliccare su
![]() che si trova a destra di bitrate video: nell'esempio ottengo 840 Kbits/s
rispetto agli 869 inseriti tra le opzioni del DivX;-). Ho risparmiato 29 Kbits/s ( circa 21 MB come
facilmente calcolabile inserendo 29 per il video, 0 per l'audio, lasciando 1:38:47
e cliccando su
che si trova a destra di bitrate video: nell'esempio ottengo 840 Kbits/s
rispetto agli 869 inseriti tra le opzioni del DivX;-). Ho risparmiato 29 Kbits/s ( circa 21 MB come
facilmente calcolabile inserendo 29 per il video, 0 per l'audio, lasciando 1:38:47
e cliccando su
![]() a destra di Diskspace).
a destra di Diskspace).
A cosa possono servire tali conti? Al di là dalla valutazione della precisione o meno del DivX;-) a seguire le nostre impostazioni, è possibile scegliere a posteriori il tipo di compressione audio!!!
Se ad esempio nei conti fatti prima della compressione (le famose 6 scelte) ho impostato un audio mp3 con bitrate 96 Kbits/s e con i conti appena visto ho risparmiato 40 Kbits/s, posso arrivare al massimo ad un bitrate 96+40= 136 kbits/s; tra i parametri di Virtual Dub pertanto posso tranquillamente utilizzare il bitrate 112 o anche 128 Kbits/s rispetto ai 96 preventivati.
E' possibile in certi casi anche passare da un audio preventivato come DivX;-) 64 Kbits/s all'audio mp3 96, 112 o 128 Kbits/s: ovviamente occorre aver ottenuto un "risparmio" del bitrate video minimo rispettivamente di 32, 48 o 64 kbits/s.
| In breve | -Creazione
diretta con Flaskmpeg dell'Avi con le seguenti caratteristiche: video
compresso in formato DivX;-) e audio mp3 48000 ( bit rate 96-112-128-160
,... Kbits/s. ) - Successivo utilizzo di VirtualDub per multiplexare correttamente l'audio e il video in modo da garantire maggiore fluidità al filmato, ed eventualmente per suddividere l'avi in 2 o 3 parti (per film su 2 o 3 CD ) |
| Vantaggi | - minore occupazione di spazio su HD, grazie alla creazione diretta del DivX;-) con audio compresso. |
| Svantaggi | -Metodo
valido solo per audio mp3 48000 (qualsiasi bit rate): è impossibile utilizzare lo stesso
procedimento per audio DivX;-) (che utilizza necessariamente la frequenza
44100 Hz ) o mp3 a 44100 Hz a causa di grossi asincronismi audio-video.
- alcune vecchie schede sonore sono incompatibili con la frequenza di campionamento di 48000 e pertanto su tali sistemi i DivX;-) così prodotti non sono utilizzabili. - non è possibile scegliere a posteriori il formato audio ( metodo 1) in base all'eventuale risparmio avuto nella prima fase della conversione. (vedi qui) |
|
Note |
- Su molti sistemi è possibile convertire direttamente all'interno di flaskmpeg, con audio mp3 SOLO UNA VOLTA; la conversione successiva risulterà priva di audio. Per ovviare alla cosa basta chiudere e poi riavviare flaskmpeg. Se tra i codec audio non compare il codec mp3, occorre riavviare il sistema e procedere normalmente.dalla |
Questo secondo metodo, come visto nella tabella, è consigliabile a chi ha problemi di spazio libero sull'HD : diventa necessario se questo è inferiore a quello richiesto con il metodo 1. Non esistono altri vantaggi.
Per procedere occorre seguire tutte le indicazioni del metodo 1 nelle sezioni :
| SW da utilizzare e relativi link |
| Le 6 scelte: il software e il formato |
| Il ripping |
| Caricamento del film |
Riguardo le scelte dell'audio sono obbligato ad utilizzare audio mp3 48000; ipotizziamo di comprimere sempre lo stesso film (Star Trek L' Insurrezione 1:38:47 e formato 2.35:1 anamorfico) e di optare per la conversione in un solo CDR. Ovviamente il metodo non cambia se faccio la conversione in 2 o piu CDR.
Quindi tra le famose Le 6 scelte: il software e il formato dovendo risparmiare il più possibile sul bitrate opto per audio mp3 48000 (scelta obbligata) e bitrate 96 Kbits/s ( se desidero un audio migliore ha senso salire a 112 o al max 128 Kbits/s, sacrificando un pò il bitrate video). Utilizzando il bitrate calculator con i valori 1:38:47, 701 MB, 96Kbits/s bitrate audio, ottengo con il solito margine del -4%, bitrate video di 838 Kbits/s.
Le dimensioni del video relative a tale bitrate sono indicate dalla riga relativa alla tabella Formato 2.35:1 Anamorfico
| 512 | 288 | 32 | 224 | 512 | 224 | 512 | 288 | 32 | 224 | 0 | 512 | 780-850 |
Ridimensionamento 512*288
Ritaglio 512*224 ,
dimensione
finale del DivX;-), leggermente inferiore rispetto ai 544*304
consigliati con
il metodo 1 e audio 64 Kbits/s.
Nella prima
fase della compressione, quella con flaskmpeg, occorre settare in perfetta
analogia i parametri come nel metodo 1 Parametri
video e audio
con 2 differenze . Vediamole.
Con il metodo 1 in Flaskmpeg si usava nei setting di "avi output"
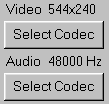 |
Opzioni/opzioni formato d'uscita/Audio Select codec 48000Hz 16 bit stereo PCM (audio non compresso) |
 |
Con il metodo 2 occorre settare subito all'interno di Flaskmpeg l'audio compresso e quindi i parametri
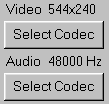 |
Opzioni/opzioni formato d'uscita/Audio Select codec 48000Hz MPEG Layer-3 96 Kbits/s. (come più volte ripetuto con tale metodo è possibile utilizzare qualsiasi bitrate relativo all'mp3 48000 Hz: 96, 112, 128, 160,...) |  |
La seconda differenza sta
nel fatto che con il metodo 1 per prevenire il problema del superamento dei 2 GB
si divideva l'avi tramite Opzioni/opzioni formato
d'uscita
![]() ,,
in questo caso la cosa non è possibile poichè usando audio mp3 e la funzione
"split files after.......", dal secondo avi in poi l'audio non viene
più inserito correttamente. Quindi OCCORRE
DESELEZIONARE
"split files after......."
,,
in questo caso la cosa non è possibile poichè usando audio mp3 e la funzione
"split files after.......", dal secondo avi in poi l'audio non viene
più inserito correttamente. Quindi OCCORRE
DESELEZIONARE
"split files after......."![]()
La conseguenza di tale limite è che in fase di scelta del bitrate e risoluzione, SE SI DECIDE di convertire il film in 3 CDR invece di calcolare i parametri sullo spazio pari a 2103 MB (701 MB * 3 CDR) occorre limitarsi a 2030 MB (2 GIGA - 18 MB = 2*1024 -18 = 2030 MB) dove i 18 MB sono semplicemente un margine da inserire nel caso in cui il bitrate video supera il valore impostato e quindi preventivato. L'unico svantaggio, trascurabile, è che il 3 CDR avrà potenzialmente 73 MB di spazio inutilizzato.
Settati i parametri in
flaskmpeg si può avviare la conversione: sia con la
versione 0593-4 che con la 06 , la si avvia tramite esegui/inizia la conversione.
Con la 06 è possibile avviarla anche cliccando su
![]() presente su FlasKMPEG Control Panel.
presente su FlasKMPEG Control Panel.
Terminata la conversione con FlasKMPEG si ottiene un unico file avi che come visto contiene sia audio che video compresso con i parametri scelti, e dimensione sempre minore di 2 GB. La seconda fase della conversione è fatta tramite Virtual Dub.
Se si è scelto di dividere il
film su 2 o 3 CDR, ovviamente Virtual Dub servirà a dividere l'unico avi in 2 o
3 avi ciascuno da masterizzare su CDR.
Ma nel caso del film su di un
solo CDR a che serve il passaggio con virtual dub, visto che si è già ottenuto
un avi con audio e video correttamente compressi?
La risposta è semplice: nella modalità di uscita di flaskmpeg "Avi output", il multiplexing tra l'audio mp3 e il video DivX;-) è realizzato in maniera tale che in fase di visualizzazione del filmato viene caricato il flusso audio-video ogni 5-10 secondi, con dei caricamenti da HD (o CD rom) che tendono a saturare la potenza di calcolo della CPU per alcune frazioni di secondo: il risultato è che in tali istanti sono possibili degli scatti del video. Per ovviare a questo problema occorre rimultiplexare l'avi tramite Virtual dub, che rimette le cose a posto: dopo l'intervento di virtual Dub, si ha un avi per il quale il caricamento del video è continuo e pertanto non ci sono particolari istanti di maggiore occupazione di CPU. Ecco graficamente l'occupazione di CPU e il bitrate nei due casi, con il medesimo filmato.
|
Visualizzazione di un DivX;-) ottenuto tramite l'uscita AVI Out di flaskmpeg : sono evidenti i picchi nell'utilizzo del processore |
Visualizzazione del medesimo DivX;-) ottenuto dopo l'elaborazione di Virtual Dub. |
 |
 |
Come procedere con virtual dub?
Eseguito Virtual Dub
occorre caricare l'avi prodotto con Flaskmpeg
- File/ ![]() selezionare e caricare test_1.avi
selezionare e caricare test_1.avi
A questo punto occorre
settare i parametri dell'audio e del video: per entrambi Virtual Dub deve
semplcemente prelevare i rispettivi flussi dall'avi originario e multiplexarli
nell'avi di destinazione senza alcuna modifica o ricompressione ; l'unica
elaborazione è quella di riorganizzare il multiplexing (spezzettamento in
pacchetti e sincronismo) con gli effetti benefici visti.
|
Per far ciò occorre andare in Video e selezionare Direct Stream Copy: il video verrà ma semplicemente copiato dal file originale nel nuovo file. |
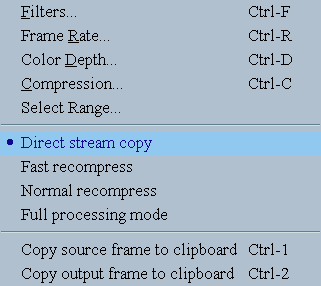 |
|
Idem per l'audio: click su Audio e selezionare Direct Stream Copy |
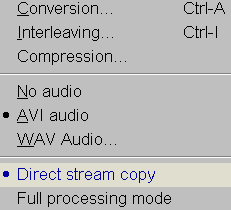 |
|
Riguardo il sincronismo audio/ video valgono i discorsi visti con il metodo 1. I parametri da utilizzare in audio/interleaving (Ctrl-I) sono nel caso più generale quelli in figura. |
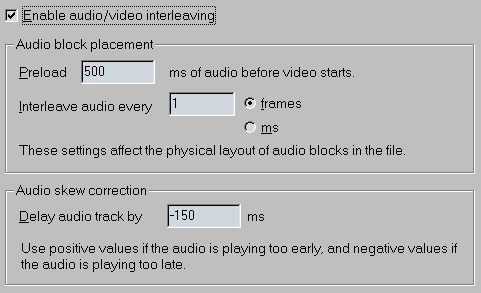 |
Per la creazione dell'avi
finale, in perfetta analogia al metodo 1, dopo aver eventualmente selezionato
la parte di video
da utilizzare (nel caso di video su 2 o 3 CD), click su File/![]() .
.
Poichè in tale passaggio non è fatta alcuna compressione , l'operazione è
velocissima, paragonabile alla copia di un avi da una directory ad un'altra; in
questo caso la velocità è legata a quella dell'HD; sul mio sistema riesco a
superare i 400 fps, 3-4 minuti per ogni ora di film.
| In breve | -Creazione
dell'avi tramite la catena Flaskmpeg-->Avisynth-->VirtualDub.
In un unico passaggio Flaskmpeg legge gli mpeg , decomprime il flusso audio-video in formato non compresso (video RGB 24 bit, audio PCM 48000 16 bit-stereo), li passa direttamente tramite la memoria del computer ad avisynth che li invia a Virtual Dub a cui è delegata la compressione audio-video. Diversamente dal metodo 2 è possibile avere sia audio DivX;-) che mp3 (44100- 48000). Si ottiene così un
unico file avi con il film correttamente compresso e multiplexato; per
film su 2 o 3 CD occorrerà solo suddividere l'avi in 2 o 3 parti con
VirtualDub. |
| Vantaggi | - minore
occupazione di spazio su HD, grazie alla creazione diretta del DivX;-) con
audio compresso. - non occorre il secondo passaggio di Virtual Dub nel caso di film in un solo CD. |
| Svantaggi | - La conversione è leggermente più lenta a causa dell'inserimento della catena fatta tramite avisynth: a parità di parametri sul mio sistema il rallentamento è dell'ordine del 20%: circa 12 minuti di codifica in più per ogni ora di compressione. - Procedimento leggermente più complicato - non è possibile scegliere a posteriori il formato audio (metodo 1) in base all'eventuale risparmio avuto nella prima fase della conversione. (vedi qui) |
Prima di descrivere il metodo consiglio la lettura dell'articolo Avisynth v0.3: l'incredibile sw che trasforma tutti gli mpeg encoder stand alone in Plug-in per Premiere e Flaskmpeg.
Rispetto ai 2 metodi visti occorre installare sul proprio sistema Avisynth (sempre se non è stato ancora fatto). Dopo aver scaricato dal mio sito Avisynth.zip (63K), basta decomprimere lo zip in una directory d'appoggio , copiare il file avisynth.dll in Windows/system , il file Avisynth.cm.flask nella directory in cui c'è Flaskmpeg.exe ed eseguire poi il file install.reg.
Osservo come esiste una nuova versione di avisynth, la 1.0 Beta 31a che sconsiglio perchè leggermente più lenta (6-7%) e non apporta nessun vantaggio al metodo che sto descrivendo.
Per procedere occorre seguire tutte le indicazioni del metodo 1 nelle sezioni :
| SW da utilizzare e relativi link |
| Le 6 scelte: il software e il formato |
| Il ripping |
| Caricamento del film |
Ipotizziamo di convertire il solito film di esempio di durata 1:38:47 e formato 2.35:1 anamorfico con Bitrate 869 Kbits/s e audio DivX;-) 44100Hz stereo (il metodo va benissimo anche se si utilizza audio mp3 44100 o 48000). Con l'analisi della tabella Formato 2.35:1 Anamorfico si individua la riga :
| 544 | 304 | 32 | 240 | 544 | 240 | 544 | 304 | 32 | 240 | 0 | 544 | 850-950 |
Ridimensionamento 544*304
Ritaglio 544*240 (dimensione
finale del DivX;-)
Per settare i parametri relativi a ridimensionamento e ritaglio basta andare in opzioni/opzioni globali progetto e procedere come visto nel capitolo ridimensionamento e ritaglio con flaskmpeg : se si utilizza la versione 06 è possibile ovviamente memorizzare dei profili e riutilizzarli.
Vediamo i parametri da settare in flaskmpeg
 |
Stessi parametri del metodo 1: valgono le osservazioni fatte per i rari casi di video interallacciato |
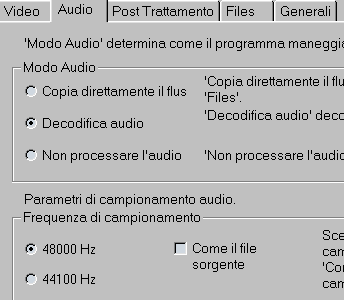 |
attenzione all'audio !!!! occorre settare 48000 Hz anche per audio DivX;-) o mp3 44100; la eventuale conversione 48000---> 44100 Hz viene fatta da Virtual Dub |
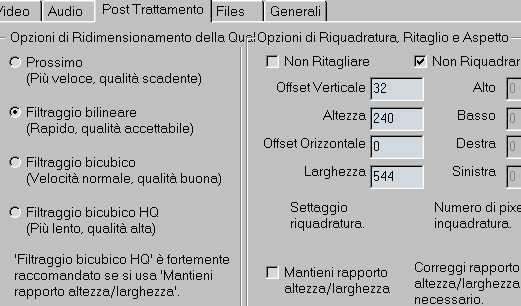 |
Stessi parametri del metodo1 |
|
|
in uscita occorre scrivere semplicemente 1 ; per approfondimenti vedete l'articolo sull'avisynth. |
 |
Stessi parametri del
metodo1 : ricordo che
Nell'esempio 1:38:47
|
|
Per la selezione
del formato d'uscita (opzioni/seleziona formato d'uscita) selezionare Link
to AVISYNTH.
Se tale opzione non è disponibile è perché nella directory di flaskmpeg non è stato copiato il file Avisynth.cm.flask presente in Avisynth.zip |
I parametri relativi al formato audio (DivX;-) o mp3) e video (DivX;-)) occorre inserirli in Virtual Dub : al contrario in flaskmpeg cliccando su opzioni/opzioni formato d'uscita non appare nulla poiché non ci sono parametri da settare. Avisynth non fa altro che passare a Virtualdub tramite la memoria del computer video RGB 24 bit, 25 fps alla risoluzione scelta e audio PCM non compresso a 48000 Hz 16 bit stereo, come indicato tra i parametri di flaskmpeg.
Se si utilizza la versione 06 sono ovviamente funzionanti tutti i parametri relativi all'audio, descritti nel capitolo relativo.
Per selezionare i codec audio e video occorre eseguire Virtualdub, ovviamente mantenendo in esecuzione Flaskmpeg.
P
|
|
Per il codec video, occorre prima di tutto andare in video e selezionare Full processing mode (attenzione a non selezionare Direct stream copy).... |
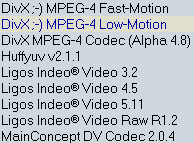 |
....e nel sottomenù Compression (Ctrl-C) selezionare il codec DivX mpeg4 low-motion |
|
|
Click su configure
per inserire i parametri che come visto
sono:
Keyframe every 3
seconds Data rate nel nostro esempio 869 Kbits/s |
|
Per il codec audio, occorre prima di tutto andare in audio selezionare Full processing mode e AVI audio.
|
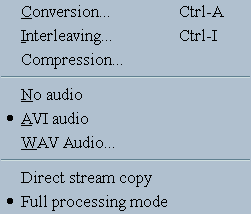 |
|
Per il codec audio, occorre prima di tutto andare in audio selezionare Full processing mode e avi audio. Attenzione a non immettere Direct Stream Copy ; in tal caso si otterrebbe audio PCM non compresso. Nel
caso in cui si sta utilizzando una versione di flaskmpeg che non permette
di ritoccare i volumi dell'audio ( come visto l'ideale è aumentare
leggermente il volume del canale centrale e massimizzare il volume
generale, cose entrambi fattibili con flaskmpeg 06) è possibile
incrementare leggermente il volume generale tramite l'opzione volume che
è presente a partire dalla versione 1.4d di virtual dub. In base ai test
che ho fatto un incremento di 160-180% non crea mai distorsioni.
|
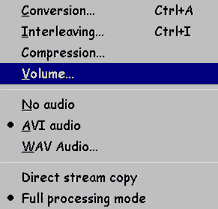 |
Riguardo gli altri parametri si deve procedere esattamente come nel metodo 1:
Se
si è scelto audio mp3 a 44100 Hz o audio DivX;-) (che esiste solo in
versione 44100) occorre posizionarsi in
audio/
|
 |
| Al contrario
se si utilizza audio mp3 a 48000 Hz occorre posizionarsi
sempre in
audio/ |
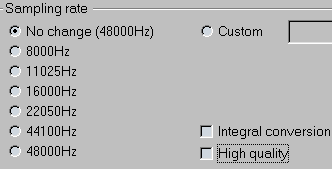 |
| La scelta del codec audio la si fa cliccando su audio/compression e nel caso di audio DivX;-) basta selezionare 64 Kbits/s, 44KHz stereo .... |
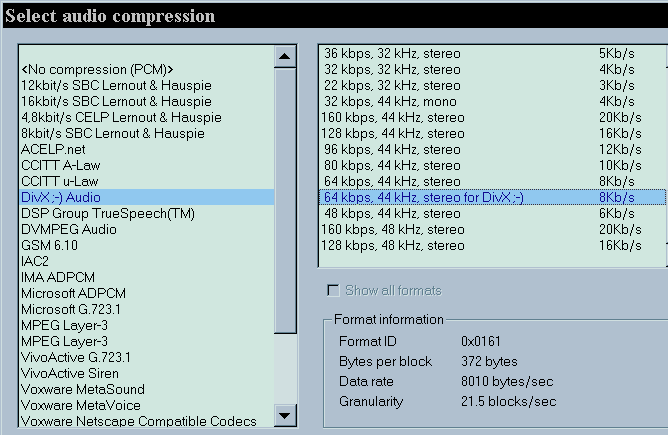 |
| ..... mentre nel caso di audio mp3 occorre selezionare anche il bitrate, nell'esempio a destra 128 Kbits/s . | 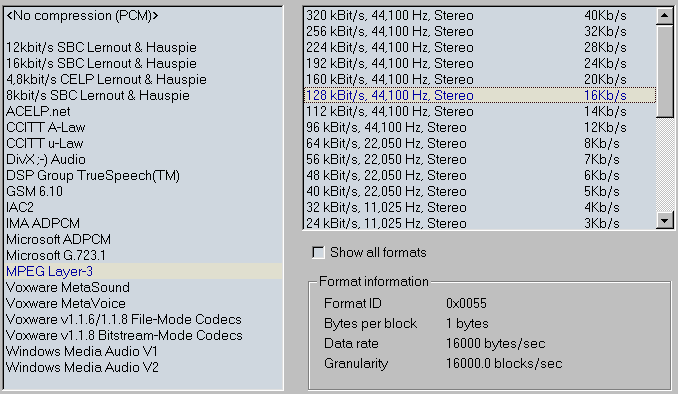 |
| Riguardo i parametri che influenzano il sincronismo audio video vale quanto detto nel metodo 1 | 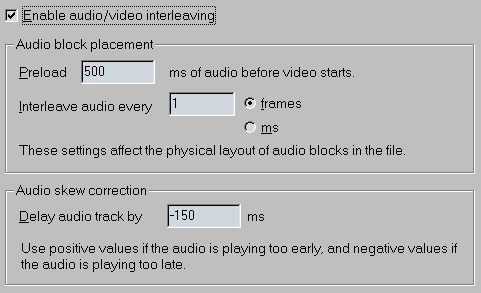 |
Terminato il settaggio dei parametri in flaskmpeg e poi in Virtual Dub occorre iniziare la conversione:
Per far questo si deve in ordine:
- andare in flaskmpeg e
click su esegui/inizia la conversione.
Con la versione 06 è possibile avviarla anche cliccando su
![]() presente su FlasKMPEG Control Panel.
presente su FlasKMPEG Control Panel.
| Apparirà la finestra che indica l'avvio del passaggio dei dati di flaskmpeg ad avisynth. |
 |
- DOPO aver avviato la conversione in flaskmpeg occorre andare in Virtual dub e con file/open video file (cntr - o) caricare il file carica.avs che trovate nella directory in cui avete scompattato il file avisynth_03.zip E' consigliabile copiare il file carica.avs in una directory di facile accesso , per ovvi motivi.
- ora si può iniziare la conversione, e per farlo occorre sempre in Virtual Dub tramite file/save file ( F7 ) scegliere il nome del file da convertire. Apparirà un messaggio che parla di potenziali problemi, dovuto a codec non ufficiali ! E' ovviamente un "falso allarme" e premendo yes la conversione inizia. Per velocizzarla si può nella finestra virtual dub status deselezionare la visualizzazione delle immagini (penso comunque che i vantaggi sono esigui)
La conversione termina automaticamente grazie al fatto che sono stati indicati i fotogrammi da convertire all'interno di flaskmpeg: se si vuole interrompere la conversione (e rimane ovviamente memorizzato l'avi fino ad allora convertito) occorre in ordine
- selezionare abort nella finestra virtualdub status
La variante ai metodi 1-2-3
Non voglio apparire ovvio
ma due righe le voglio dedicare per indicare un approccio leggermente diverso
nel caso in cui si realizzano film su 2 o 3 CD.
Con i metodi visti, si fa una prima conversione relativa all'intero film e poi
con Virtual Dub si creano i 2 o 3 avi da max 701 MB: il vantaggio di un simile
approccio sta nella possibilità di fare una scelta diciamo
"artistica" del punto in cui tagliare l'avi grazie alle possibilità
di Virtual Dub.
Lo svantaggio è legato ai tempi normalmente lunghi della conversione dei film; nel caso di film in 2 o 3 CD, a seguito di una risoluzione maggiore (grazie alla disponibilità di spazio), i tempi tendono ad aumentare (anche 10-13 ore sulle macchine più lente). Ci possono essere pertanto delle esigenze (disponibilità del computer per altre operazioni, orari incompatibili,...) che possono indurre a spezzare la conversione in 2 o 3 fasi .
Il metodo è ovvio: occorre semplicemente fare 2 o 3 conversioni ( film in 2 o 3 CD) e per ciascuna scegliere all'interno di Flaskmpeg correttamente
1) La posizione DA CUI
iniziare la conversione ( dal player di flaskmpeg)
2) Durata della conversione (in opzioni/opzioni
globali progetto/generali/tempo di compilazione)
Come procedere nel settaggio dei due parametri è stato indicato prima
Nell'esempio del film di 1:38:47, ho in tutto (1*3600)+(38*60)+47= 5927 secondi
Inserisco ad esempio 100 fotogrammi in comune (4 secondi) per permettere all'avvio dei cd 2 e 3 , di rivedere gli ultimi istanti dello spezzone appena terminato.
| CD n.1 | CD n.2 | CD n.3 | |||||
| Numero
di CD in cui dividere il film |
posizione iniziale | secondi da convertire | posizione iniziale | secondi da convertire | posizione iniziale | secondi da convertire | Note |
| 1 | 0 | 5927 | - | - | - | - |
- |
| 2 | 0 | 2964 + 4= 2968 | 2964 | 2964 | - | - | 5927/2=2964 |
| 3 | 0 | 1976 + 4= 1980 | 1976 | 1976 + 4= 1980 | 3952 | 1976 | 5927/3=1976 1976*2=3952 |
Esiste naturalmente una alternativa, diciamo "empirica" nella scelta del punto di inizio conversione: consiste nel vedere dove finisce il filmato precedente e ad occhio piazzarsi circa 4-5 secondi prima per l' inizio della conversione successiva.
Nella tabella ho indicato tutti i valori in fotogrammi, mentre la posizione iniziale all'interno del player di flaskmpeg è espressa in ore:minuti:secondi (hh:mm:ss).
Vediamo come fare la conversione: consideriamo ad esempio il caso di 3 CD e voglio iniziare la terza conversione; dovrò posizionarmi all'istante 3952 sec, che converto in ore:minuti:secondi (hh:mm:ss)
|
formula |
esempio |
|
| ore = secondi_tot/3600 (il valore deve essere troncato) | 3952/3600=1,09= 1 ora | |
| minuti=(secondi_tot-(ore*3600))/60 (il valore deve essere troncato) | (3952-1*3600)/60=352/60= 5,86= 5 minuti | |
| secondi= parte decimale della ultima divisione (in rosso)*60 | 0.86*60=52 secondi | |
|
La posizione 3952 sec corrisponde all'istante 01:05:52 |
||
Un ulteriore metodo di procedere, in alternativa a quelli visti, lo ho indicato al termine dei capitoli che seguono, cioè la sezione relativa alle elaborazioni sui DivX;-) da fare con Virtual Dub: vi rimando a tale esempio
Tagli e giunzioni di DivX;-) con Virtual Dub
Per chiarirci sto indicando come fare con Virtual Dub le operazioni che in Inglese, e nello "sleng" del digital video, sono chiamate Cut & Join.
Con i metodi visti possono crearsi situazioni in cui è necessario tagliare dei filmati o unire spezzoni diversi in uno solo.
Alcune situazioni tipiche sono:
1) Creazione di un un DivX;-) su di un solo CD che supera i 701 MB massimi a causa ad esempio di un bitrate video medio non rispettato: in tal caso è possibile tagliare magari qualche secondo dei titoli di coda o la classica sigletta Dolby che precede molti film .
2) Sfruttamento dello spazio libero lasciato su CDR: è il caso opposto a quello visto, molto frequente sia per il margine del 4% che ho consigliato e sia perché spesso il bitrate video del DivX;-) si mantiene al di sotto del valore impostato. E' possibile ad esempio crearsi una sigletta personalizzata da incollare all'inizio del film o magari incollare dopo il film un trailer o un breve making-of. Non sono rari i casi in cui rimane a disposizione lo spazio per 3-4 minuti di video.
3) Difficoltà nella
divisione del film in 2 o 3 parti; ho visto come tale divisione viene fatta
dividendo il film intero in 2 o 3 parti più o meno UGUALI; il limite sta la
capienza dei CDR80, 701 MB. Il problema nasce
dal fatto che spesso il bitrate video non è distribuito in maniera uniforme nel
film e ad esempio un avi di 1400MB di 2 ore quando diviso in due parti di
1 ora ciascuna , invece di creare 2 file di 700 MB crea il primo di 750M (che
non entra in un CDR 80) e il secondo di 650M.
Ecco un esempio tutt'altro che improbabile: ipotizzo di utilizzare il
metodo 1 per un film su 2 CDR; dopo la prima compressione ( video compresso +
audio PCM 48000 Hz) , occorre utilizzare virtual dub per dividere il file in 2
parti e contemporaneamente comprimere l'audio, operazione che può durare anche
30-40 minuti. Scelto il punto di divisione (metà film) e trascorsi i 30-40
minuti della conversione dell'audio, può succedere che si ottiene un file di
dimensione maggiore dei 701 MB massimi (la capienza dei CDR 80). A questo punto,
invece di rifare la compressione dell'audio scegliendo un punto di divisione
precedente (altri 30-40 minuti !!!), è molto più facile fare un taglio
dell'avi ottenuto, con il metodo che vedremo ( è velocissimo).
Il caso perfettamente opposto è quello in cui dall'avi creato con flaskmpeg
(es. flask.avi) si ottiene il primo avi (1.avi)
minore dei 701 MB e il secondo (2.avi) maggiore!!! In tal caso, leggermente più
complesso, si dovrà prelevare un pezzo dalla parte iniziale di 2.avi e memorizzarlo su HD (es.
pezzo.avi), come seconda operazione si deve creare parte1.avi incollando
pezzo.avi alla coda di 1.avi e come terza operazione si dovrà creare parte2.avi
eliminando da 2.avi la parte iniziale.
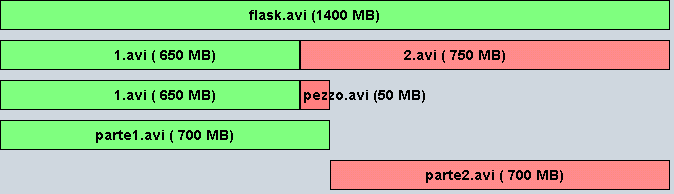 |
OSSERVO COME E' POSSIBILE MANTENERE IN ESECUZIONE 2 O PIU' ISTANZE DI VIRTUAL DUB COMODO PER LE OPERAZIONI PIU' DELICATE.
Mi fermo qui, ma è
evidente come esistono tantissimi altri casi che possono essere facilmente
risolti grazie ad operazioni di taglio e unioni di filmati.
Consiglio l'utilizzo del bitrate calculator come semplice ausilio per la scelta
dei punti da tagliare.
Ecco un esempio:immagino di avere fatto la divisione del film , con Virtual Dub,
in 2 parti e la prima parte mi crea un file da 740 MB invece che 701 MB. Quanti
fotogrammi devo tagliare ? (è un problemino ,diciamo da scuola media !!!)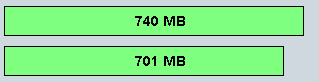
In pratica devo creare un
avi 39 MB più corto (740-701= 39 MB). A seguito delle naturali oscillazioni del
bitrate conviene essere prudente e pertanto tagliamo qualcosa in più, diciamo
42 MB. Ipotizziamo che è stato impostato un video con bitrate medio 800
Kbits/s e audio 128 Kbits/s. In bitrate calculator occorre inserire
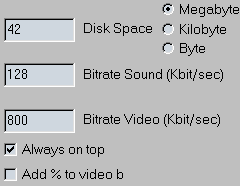 e cliccare
su
e cliccare
su
![]() a destra di Video lenght. Il risultato è
a destra di Video lenght. Il risultato è ![]() che corrispondono a 6*60+11= 371 secondi. Occorre pertanto tagliare 25*371=9275
fotogrammi (anche qualcosina in più per il discorso "artistico" del
cambio scena)
che corrispondono a 6*60+11= 371 secondi. Occorre pertanto tagliare 25*371=9275
fotogrammi (anche qualcosina in più per il discorso "artistico" del
cambio scena)
Tutte le operazioni di Join ( giunzioni di 2 o più avi) fatte con Virtual dub sono possibili con file avi ,nel nostro caso DivX;-) che hanno per il video stessa risoluzione e codec , per l'audio stesso tipo di compressione e bitrate ; l'unica libertà è concessa al bitrate video del Divx;-) che può essere diverso.
E' possibile unire pertanto due DivX;-) aventi codec low motion e bitrate es 800. e 2000 Kbits/s; al contrario non è possibile unire 2 avi con audio mp3 ma bitrate ad esempio 128 e 112Kbits/s.
Ovviamente non possono essere uniti avi con risoluzioni diverse (es.384*288 e 448*336), codec video diverso (DivX;-) low e high motion) o codec audio diversi (mp3 a DivX;-) audio).
La libertà sul bitrate video può ad esempio essere utilizzata in casi di "urgenza" sui titoli di coda, per i quali è possibile scendere molto di bitrate per risparmiare spazio (sempre se si è disposti a rinunciare alla leggibilità); teoricamente è anche possibile convertire particolari sezioni di un film (magari le più spettacolari) con un bitrate maggiore anche se diventa complicato tagliare e inserire tali spezzoni oltre che calcolarsi i bitrate in grado di rispettare i limiti fissati di occupazione di spazio.
|
TAGLIO (Cut) |
|
Creazione di un nuovo AVI, bit a bit identico ad una parte (sezione) dell'originale. |
Eseguito Virtual Dub occorre caricare (file/open video file) il file da cui estrarre il video.
Per selezionare la parte
da estrarre occorre spostarsi sui punti desiderati mantenendo premuto il tasto
Shift (maiuscolo) per velocizzare lo spostamento lungo il filmato, marcare
l'inizio e la fine tramite ![]() .
La parte sarà evidenziata
.
La parte sarà evidenziata 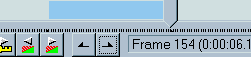 .
Per memorizzare tale spezzone si dovrà:
.
Per memorizzare tale spezzone si dovrà:
Click su Video e
selezionare ![]() :
ciò garantisce che il file non sarà nuovamente compresso nella parte video.
:
ciò garantisce che il file non sarà nuovamente compresso nella parte video.
Click su Audio e
selezionare ![]() :
ciò garantisce che il file non sarà nuovamente compresso nella parte audio.
:
ciò garantisce che il file non sarà nuovamente compresso nella parte audio.
Memorizzare il nuovo file (file/save avi (F7)) scegliendone il nome.
Il punto di inizio
selezione quando verrà creato l'avi, SARA'
SPOSTATO AL FOTOGRAMMA CHIAVE PRECEDENTE,
(per evitare la ricompressione del video non ci sono alternative): per questo motivo per
sapere esattamente la sezione realmente convertita prima di
marcare
l'inizio tramite ![]() .
conviene spostarsi
tramite i pulsanti che identificano i fotogrammi chiave
.
conviene spostarsi
tramite i pulsanti che identificano i fotogrammi chiave
![]() :
in caso contrario ci sarà una approssimazione sul punto di inizio
di max 3 secondi (il parametro Keyframe every ......
seconds del DivX;-) )
:
in caso contrario ci sarà una approssimazione sul punto di inizio
di max 3 secondi (il parametro Keyframe every ......
seconds del DivX;-) )
Osservo come nell'ipotesi in cui audio e video sono già sincronizzati (basta garantirsene eseguendo l'avi ) in audio/interleaving (Ctrl-I) conviene settare DELAY AUDIO TRACK by 0 ms ( non sono creati ritardi o anticipi dell'audio). In caso contrario vi rimando al paragrafo successivo.
|
UNIONE (Join) |
|
Creazione di un nuovo AVI, ottenuto dall'unione di due o più AVI aventi stesse caratteristiche (a meno del bitrate video del DivX;-) |
Ipotizziamo di avere 3
file AVI da unire per creare l'avi Mix.avi

Eseguito Virtual
Dub occorre andare in
- File/
![]() selezionare e caricare test_1.avi
selezionare e caricare test_1.avi
- File/
![]() selezionare e caricare test_2.avi
che verrà inserito AL TERMINE
di test_1.avi
selezionare e caricare test_2.avi
che verrà inserito AL TERMINE
di test_1.avi
- File/
![]() selezionare e caricare test_3.avi
che verrà inserito AL TERMINE
di test_1.avi
selezionare e caricare test_3.avi
che verrà inserito AL TERMINE
di test_1.avi
Click su Video e
selezionare ![]() :
ciò garantisce che il file non sarà nuovamente compresso nella parte video.
:
ciò garantisce che il file non sarà nuovamente compresso nella parte video.
Click su Audio e
selezionare ![]() :
ciò garantisce che il file non sarà nuovamente compresso nella parte audio.
:
ciò garantisce che il file non sarà nuovamente compresso nella parte audio.
Memorizzare il nuovo file (file/save avi (F7)) scegliendone il nome.
Ovviamente nulla cambia se si uniscono solo 2 o più di 3 file.
Analogamente al caso del taglio di avi, nell'ipotesi in cui audio e video sono già sincronizzati (basta garantirsene eseguendo l'avi ) in audio/interleaving (Ctrl-I) conviene settare DELAY AUDIO TRACK by 0 ms ( non sono creati ritardi o anticipi dell'audio). In caso contrario vi rimando al paragrafo successivo.
IMPORTANTE
Il metodo di unione (join)
che ho indicato
funziona senza problemi di sincronismo audio video SOLO NEL CASO IN CUI i
diversi pezzi diversi dall'ultimo
( test_1.avi e test_2.avi
nell'esempio)
provengono:
- o dallo split automatico fatto da flaskmpeg, come visto nei metodi analizzati:
avi output/ ![]() ;
il numero di secondi è ininfluente.
;
il numero di secondi è ininfluente.
- o da operazioni di taglio (cut) fatte con Virtualdub in cui il
punto finale in cui si è tagliato è almeno 2 secondi precedente il finale
dell'avi originale.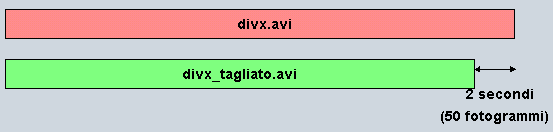 .
Ovviamente nessun problema se il taglio è fatto su un punto precedente (più a
sinistra nello schema).
.
Ovviamente nessun problema se il taglio è fatto su un punto precedente (più a
sinistra nello schema).
Il motivo sta nel fatto che molti SW (tra cui flaskmpeg) si preoccupano di sincronizzare audio e video all'inizio del filmato, mentre nei punti finali non si preoccupano di far terminare audio e video nello stesso istante e magari interrompono l'audio qualche decimo di secondo prima (nessuno se ne accorge). Appena si utilizzano tali avi in operazioni di join (unione), tali problemi si ripercuotono su tutte le sezioni incollate..
Negli altri casi (tipo unione di pezzi creati con flaskmpeg in momenti diversi e non tagliati con Virtualdub) prima di fare la giunzione per ciascun pezzo diverso dall'ultimo ( test_1.avi e test_2.avi nell'esempio) occorre fare una operazione di taglio, eliminando gli ultimi 50 fotogrammi del finale, come nello schema appena visto.
Per far ciò occorre marcare
l'inizio e la fine ( tramite ![]() ) in cui l'inizio corrisponde all'inizio del filmato e la fine è 50 fotogrammi
precedente il finale (ci si può aiutare con i tasti
) in cui l'inizio corrisponde all'inizio del filmato e la fine è 50 fotogrammi
precedente il finale (ci si può aiutare con i tasti
![]() di avanzamento singolo
fotogramma.
di avanzamento singolo
fotogramma.
Un metodo più rapido per
marcare correttamente l'inizio e la fine,
è quello di selezionare video/select range e inserire 50 nella casella come in
figura (gli altri parametri dipendono dal filmato e vanno lasciati come sono)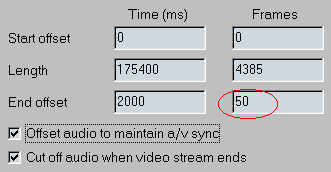
Terminata la selezione occorre procedere come visto:
Click su Video e
selezionare ![]()
Click su Audio e
selezionare ![]()
Memorizzare il nuovo file (file/save avi (F7)) scegliendone il nome.
L'avi ricavato potrà così essere usato per le operazioni di join.
Da notare come in certi casi vanno bene anche valori minori di 50 fotogrammi (25 fotogrammi spesso bastano), mentre 50 è un valore che non crea mai problemi.Ovviamente lo scotto da pagare sta nel fatto che si perdono 2 secondi di video.
Concludo con un caso abbastanza frequente, che riassume i metodi visti: la creazione di un film su 2 CDR , in cui la prima fase della conversione con flaskmpeg è fatta in momenti diversi, dividendo la codifica nell'esempio in 3 parti (nulla cambia se le parti sono più di 3). La prima cosa da garantirsi è che la parte 2 abbia 4-5 secondi in comune con la parte1, idem per la 3 con la 2.
Creati i 3 avi iniziali
(con audio mp3 o PCM non compresso), il secondo passaggio sta nel creare con Virtual dub i 3 avi intermedi 1.avi, 2.avi e 3.avi. Come parametri
per l'audio occorre eventualmente comprimere scegliendo i parametri opportuni
(se l'originario di parte1-2 o 3 è PCM non compresso, ovvero se sono nel caso
del metodo1) o settare
![]() se l'audio è già compresso. Ricordo come in audio/interleaving
(Ctrl-I) conviene settare DELAY AUDIO
TRACK by
-150 ms (a meno di casi, rari, di audio e video già sincronizzati)
se l'audio è già compresso. Ricordo come in audio/interleaving
(Ctrl-I) conviene settare DELAY AUDIO
TRACK by
-150 ms (a meno di casi, rari, di audio e video già sincronizzati)
Per il video ovviamente
occorre come più volte visto settare
![]() ,
mentre per i discorsi visti sul sincronismo, è fondamentale marcare
con
,
mentre per i discorsi visti sul sincronismo, è fondamentale marcare
con
![]() il punto di fine conversione almeno 2 secondi prima del finale. Dovendo poi come
terza operazione unire i 3 avi (1-2-3.avi) tramite la funzion append di Virtual
dub, occorre marcare i punti di inizio in maniera tale da NON creare
discontinuità nel passaggio.
il punto di fine conversione almeno 2 secondi prima del finale. Dovendo poi come
terza operazione unire i 3 avi (1-2-3.avi) tramite la funzion append di Virtual
dub, occorre marcare i punti di inizio in maniera tale da NON creare
discontinuità nel passaggio.
Creati i 3 avi intermedi, occorre come ultima operazione caricarli in serie con Virtual dub
- File/
![]() selezionare e caricare 1.avi
selezionare e caricare 1.avi
- File/
![]() selezionare e caricare 2.avi
selezionare e caricare 2.avi
- File/
![]() selezionare e caricare 3.avi
selezionare e caricare 3.avi
e tramite
![]() marcare e creare il primo 1_tempo.avi e in seguito il 2_tempo.avi, con
marcare e creare il primo 1_tempo.avi e in seguito il 2_tempo.avi, con
![]() per audio e video. In questo caso poichè audio e video sono già sincronizzati
in audio/interleaving
(Ctrl-I) conviene settare DELAY AUDIO
TRACK by
0 ms ( non sono creati ritardi o anticipi dell'audio)
per audio e video. In questo caso poichè audio e video sono già sincronizzati
in audio/interleaving
(Ctrl-I) conviene settare DELAY AUDIO
TRACK by
0 ms ( non sono creati ritardi o anticipi dell'audio)
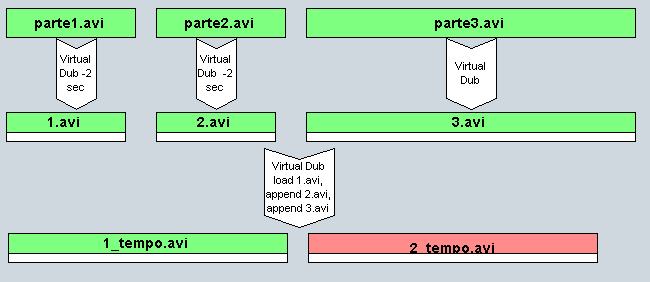
Risincronizzazioni di DivX;-) con Virtual Dub
Ho visto come
seguendo i metodi descritti possono presentarsi casi in cui c'è un leggero
sfasamento tra l'audio e il video ( vedi sincronismo
audio-video):
utilizzando le procedure viste, l'unico tipo di asicronismo possibile è quello
di un audio che si mantiene durante tutto il film costantemente in anticipo o in
ritardo di una certa quantità. Al contrario utilizzando altri metodi sono
possibili casi di asincronismi progressivi nel tempo: sincronismo perfetto
all'inizio del filmato, e asincronismo progressivo che raggiunge il massimo al
termine del filmato.
Per ovviare all'asincronismo costante basta utilizzare Virtual Dub:
| click su
audio/interleaving (Ctrl-I) e modifica del parametro
DELAY AUDIO
TRACK.
Nel caso di audio in anticipo rispetto al video (prima si ascoltano le parole e in seguito si muovono le labbra del personaggio) per compensare l'anticipo occorre inserire valori POSITIVI (100, 200,..ms). Nel caso di audio in ritardo rispetto al video (prima si muovono le labbra del personaggio e in seguito si ascoltano le parole) per compensare il ritardo occorre inserire valori NEGATIVI (-100, -200,..ms). |
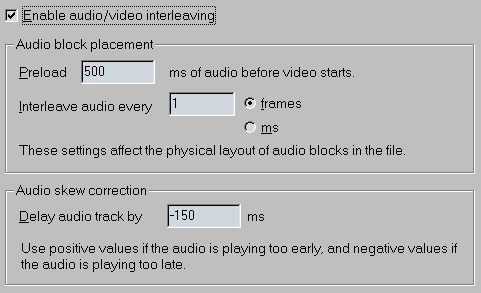 |
|
Ricordo come 40 ms corrispondono ad un fotogramma di asincronismo (nel caso PAL) e che valori di asincronismo inferiori a 100ms sono difficilente avvertibili. Voglio osservare
come nel caso di doppiaggio in italiano conviene fare dei test su diversi
punti (basta
marcare
l'inizio e la fine tramite |
|
Selezionato il parametro visto occorre procedere analogamente ai casi CUT e JOIN
Click su Video e
selezionare ![]()
Click su Audio e
selezionare ![]()
Memorizzare il nuovo file (file/save avi (F7)) scegliendone il nome.
DivX;-) con audio ac3: creazione
Mi sto riferendo alla creazione di un AVI il cui video è convertito in DivX;-) e per audio si utilizza la traccia ac3, a scelta tra quelle disponibile, che viene semplicemente prelevata dal DVD e in seguito multiplexata con l'avi.
La creazione
di DivX;-) con audio ac3 richiede sempre 2 passaggi:
il primo è quello in cui
si converte il video in avi e contemporaneamente si copia su HD il flusso ac3
corrispondente a tale video; nello schema di sotto si ottengono i file flask.avi
(video) e flask.ac3 (audio)
il secondo è la creazione con Virtual Dub
Ac3, dell'avi contenente multiplexati il video e l'audio ac3. Nella seconda fase è possibile
in perfetta analogia ai metodi visti
(selezionando solo una parte del filmato tramite
![]() ) dividere
eventualmente
il film in 2 o 3 avi ( max 701 MB ciascuno) da
inserire nei CD.
) dividere
eventualmente
il film in 2 o 3 avi ( max 701 MB ciascuno) da
inserire nei CD.
Nel caso dello schema in basso, dopo aver caricato in Virtual Dub ac3 i file video
(flask.avi creato con flaskmpeg) e flask.ac3,
nella prima operazione di multiplexing ,si seleziona la prima metà del film e si
crea il 1_tempo.avi; nella seconda operazione si seleziona la seconda parte e si
crea 2_tempo.avi.
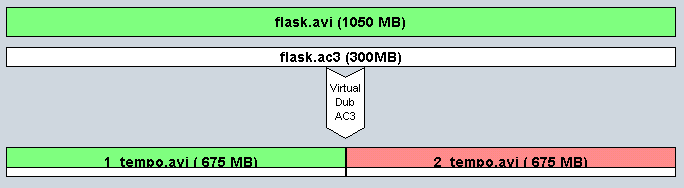
La prima fase può comodamente essere fatta con altri sw diversi da Flaskmpeg quali Mpeg2avi Px3 o la catena DVD2AVI-->VFAPIConv-->Virtualdub. Qui mi riferisco al metodo che utilizza flaskmpeg.
Per la seconda fase è indispensabile utilizzare una particolare versione di Virtual Dub, chiamata Virtual Dub AC3.
Riguardo i SW da utilizzare e per l'installazione, tutto analogo a quanto visto prima: l'unica differenza sta nel fatto che invece di installare e utilizzare Virtual Dub 1.4d occorre scaricare l'eseguibile Virtualdub ac3 (vedi links ) e copiarlo in un'altra directory. (è possibile copiarlo nella stessa directory in cui c'è Virtual Dub 1.4d, ma per non sovrascrivere la versione già presente e permettere la convivenza nella stessa directory delle due versioni, occorre rinominarlo ad esempio in VirtualDub_ac3)
Anche per il DivX;-) con audio ac3, prima della compressione occorre fare delle scelte in perfetta analogia a quanto descritto in Le 6 scelte: il software e il formato. L'unica differenza sta nella ovvia mancanza di libertà nella scelta dell'audio il cui bitrate e formato non possono essere cambiati; scelta la lingua da utilizzare (presumibilmente l'italiano) il bitrate e il numero dei canali sono chiaramente imposti dalla traccia ac3 che sarà semplicemente ricopiata bit a bit. I bitrate utilizzati per l'audio ac3 sono:
| formato | Bitrate |
| mono | 64 - 128 Kbits/s |
| stereo surround | 192 -224 - 256 Kbits/s |
| 5.1 | 384 - 448 Kbits/s |
Per conoscere le caratteristiche dei flussi audio ac3 presenti nel DVD (numero di canali e bitrate che sarà utilizzato per il calcolo della risoluzione ottimale) consiglio l'utilizzo del SW DVD Decripter.
Ipotizziamo di convertire il film relativo al Vts_01_0.ifo, suddiviso nei file Vts_01_1.vob, Vts_01_2.vob, Vts_01_3.vob,........,
Per l'analisi dei
flussi audio basta selezionare il solo file Vts_01_0.ifo e
click destro su audio information![]() :
comparirà l'elenco delle tracce audio
:
comparirà l'elenco delle tracce audio 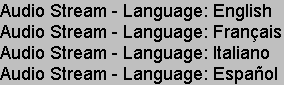 in ordine :0x80, 0x81,
0x82,...(partono da 0x80 e non 0x81): nell'esempio la traccia italiana è la terza e
pertanto la 0x82.
in ordine :0x80, 0x81,
0x82,...(partono da 0x80 e non 0x81): nell'esempio la traccia italiana è la terza e
pertanto la 0x82.
Per conoscere il bitrate
basta
un click destro su uno dei vob da utilizzare (ad esempio Vts_01_1.vob) click su
"Stream Information"
 ; appariranno
le informazioni richieste (a noi interessa il bitrate del flusso 0x82).
; appariranno
le informazioni richieste (a noi interessa il bitrate del flusso 0x82).

Osservo come il
formato ac3 5.1 è indicato "Audio Coding Mode 3/2" .
Riassumendo quanto visto in precedenza le scelte da fare prima di avviare la conversione sono:
1) Versione di Flask
da utilizzare
2) Decriptazione o meno dei contributi da convertire su HD.
Come discusso qui occorre poi :
3) Scegliere
il numero dei CD su cui dividere il film (1,2 o 3): noto come a causa della
presenza di audio ac3 sono sconsigliate le conversioni su 1 solo CD a meno
di film molto brevi (vedi ad esempio i 79 minuti di Dinosaur della Disney
per il quale avanza spazio per il video di qualità ovviamente al limite della
sufficienza)
4) Scegliere il flusso ac3 d'interesse (per ovvi motivi occorre scegliere
l'audio 5.1 se presente)
5) Calcolare il
bitrate video corrispondente con il DivX Calculator
o manualmente in
cui il bitrate audio è quello della traccia ac3, come indicato da DVD Decripter.
6) Scegliere la risoluzione del DivX
(ridimensionamento ed eventuale ritaglio) dalle tabelle in base al formato del
film.
Seguono i passaggi analizzati in
| Il ripping ( da fare solo nei casi visti) |
| Caricamento del film |
Il primo passaggio da fare è , come detto, la creazione con flaskmpeg di un file avi muto dell'intero film (ipotizzo il solito film di durata 1:38:47 e formato 2.35:1 anamorfico ) con un video DivX;-) e nessun audio; occorre, come vedremo, comunicare a flaskmpeg di copiare la traccia ac3 scelta su HD. Sto ipotizzando di convertire il film in una sola passata: poi accennerò come procedere se si desidera suddividere tale operazione in più codifiche.
Ipotizziamo che la
traccia ac3 abbia bitrate 384 Kbit/s: vista la durata del film optiamo per la
divisione in 2 CDR (701*2=1402 MB). I parametri da inserire sono
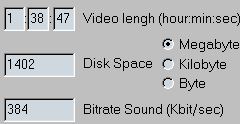
Anche in questo caso conviene garantirsi un margine ad esempio il prudente -4% (Add -4 % to video bitrate)
Click su l'ultimo
![]() in basso e si ottiene il bitrate video di 1492 Kbit/s.
in basso e si ottiene il bitrate video di 1492 Kbit/s.
Le dimensioni del video sono indicate dalla riga relativa alla tabella Formato 2.35:1 Anamorfico
| Dimensioni
di uscita |
Ritaglio |
Dimensione DivX;-) |
Video |
Post Trattamento |
||||||||
| Larghezza | Altezza | offset | Altezza | Larghezza | Altezza | Larghezza | Altezza | offset vert. |
altezza | offset orizz. |
larghezza | bitrate video |
| 640 | 368 | 48 | 272 | 640 | 272 | 640 | 368 | 48 | 272 | 0 | 640 | 1300-1600 |
Ridimensionamento 640*368
Ritaglio 640*272 (dimensione
finale del DivX;-)
Per settare i parametri relativi a ridimensionamento e ritaglio basta andare in opzioni/opzioni globali progetto e procedere come visto nel capitolo ridimensionamento e ritaglio con flaskmpeg : se si utilizza la versione 06 è possibile ovviamente memorizzare dei profili e riutilizzarli.
I parametri da inserire sono nel caso dell'esempio:
 |
(nella schermata a sinistra compaiono valori numerici diversi, semplicemente perchè sto riutilizzando immagini già presenti nell'articolo; per velocizzare il caricamento delle immagini preferisco evitare inutili ripetizioni) Naturalmente, se il ridimensionamento e il ritaglio è stato fatto graficamente in "mostra il pannello di uscita", occorrerà solo verificare che i valori numerici siano quelli stabiliti. Riguardo le opzioni
IDCT, per approfondimenti vi rimando all'articolo sulle varie versioni
di flaskmpeg,
in cui è dettagliatamente analizzata la questione. Per chi utilizza
una versione della famiglia 0593 - 0594 occorre selezionare manualmente
tale versione: |
 |
In audio, si indica a flaskmpeg di copiare il flusso audio ac3 corrispondente al video creato in un file separato. |
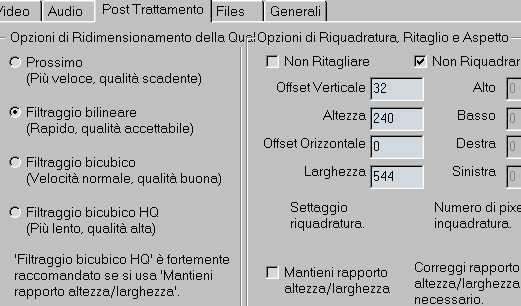 |
(nella schermata a sinistra compaiono valori numerici diversi, per i motivi appena visti) Il mio consiglio è di utilizzare l'opzione Filtraggio bilineare, ottimo compromesso tempo di elaborazione - qualità. I filtraggi bicubici producono dei miglioramenti trascurabili, ma al contrario aumentano i tempi di codifica: ovviamente grossa libertà di scelta sopratutto per chi utilizza processori dell'ultimissima generazione. Attenzione a DESELEZIONARE mantieni rapporto altezza/larghezza. |
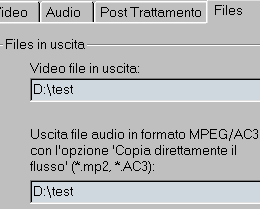 |
Qui si inseriscono il nome dell'avi e del file ac3 che vanno immessi senza estensione: nell'esempio flaskmpeg creerà il file test.avi e test.ac3. |
 |
Ricordo che siamo
nelle ipotesi di conversione dell'intero film Compila l'intero file, potrebbe andar bene; nel dubbio di cattive interpretazioni da parte di flaskmpeg della lunghezza del filmato (sono casi rarissimi ma possibili), conviene immettere la durata in secondi. La durata del film la si può ricavare da Smart Ripper, e per conferma dal valore indicato da flaskmpeg quando, appena dopo aver caricati il file ifo, si sceglie la lingua audio. La formula è
Nell'esempio 1:38:47
|
|
Per la selezione
del formato d'uscita (opzioni/seleziona formato d'uscita) selezionare avi
output.
Per chi utilizza la versione 06 con la quale è possibile accedere alla selezione direttamente dal lettore (select output) sconsiglio l'uso dell'OpenDML che pur superando il limite dei 2 Gbyte per una diversa gestione del multiplexing audio-video, rallenta di circa 5-10% le conversioni. Consigliata ancora una volta l'opzione Avi output. |
Per selezionare i parametri relativi al formato audio e video occorre selezionare opzioni/opzioni formato d'uscita (con la versione 06 è possibile accedere a tali settaggi anche dal player mediante select output/configure output module).
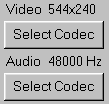 |
Osservo come sono indicate le
dimensioni del video a conferma
delle scelte fatte. Click su video Select codec per inserire i parametri relativi al video DivX;-). |
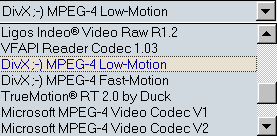 |
Per il codec come discusso sopra selezionare il DivX;-) Mpeg4 Low Motion |
 |
I parametri da
inserire come visto sono:
Keyframe every 3
seconds Data rate nel nostro caso 1492 Kbits/s |
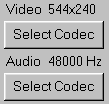 |
Riguardo i parametri dell'audio (audio Select codec) non occorre inserire nulla perchè flaskmpeg non deve eseguire alcuna conversione ma semplicemente copiare l'ac3 su HD. |
|
|
Come ultimo parametro da
configurare c'è l'opzione " Split file after":
Il parametro è stato trattato negli altri casi : con l'AC3 non c'è il rischio di superare i 2 GB poichè l'Avi contiene solo il video che dovrà necessariamente essere minore di 2 GB, a meno di improbabili conversioni di film su 4 o più CD !!! Per questo motivo va bene il mantenere DESELEZIONATO "split files after......." Se temete la già discussa "legge di Murphy sul DivX;-)" (Tanto più ci si avvicina al temine della conversione di un film ,tanto maggiore è la probabilità che il sistema va in crask!!) è possibile settare il parametro split files after... ad esempio a 1200s (20 minuti). Anche in questo caso saranno creati più avi in successione (es. test_1.avi, test_2.avi, test_3.avi,..) mentre è creato un unico file ac3. Ho fatto dei test e nelle operazioni seguenti fatte con flaskmpeg non ci sono nessun tipo di problemi di sincronismo.
|
Settati i parametri in
flaskmpeg si può avviare la conversione: sia con la
versione 0593-4 che con la 06 , la si avvia tramite esegui/inizia la conversione.
Con la 06 è possibile avviarla anche cliccando su
![]() presente su FlasKMPEG Control Panel.
presente su FlasKMPEG Control Panel.
Terminata la conversione con FlasKMPEG
si ottiene un unico file avi che come visto contiene il video
compresso (flask.avi nello schema di sotto) e il file ac3 che contiene l'audio
estratto dal DVD (flask.ac3).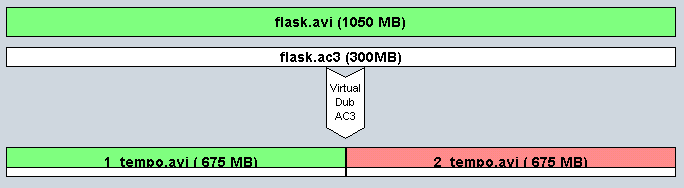
L'operazione seguente è la creazione dei 2 avi con audio ac3 e video divX;-), 1_tempo.avi e 2_tempo.avi. Nulla cambia nel procedimento se nella scelta dei parametri ho preventivato il film in 1 o 3 CDR.
Eseguito Virtual Dub
AC3 la prima cosa da fare è caricare l'avi prodotto con Flaskmpeg:
- File/ ![]() selezionare e caricare flask.avi.
selezionare e caricare flask.avi.
(Nell' ipotesi in cui con flaskmpeg tramite l'opzione split files after... si sono creati più avi in successione (es. flask_1.avi, flask_2.avi, flask_3.avi,..) per caricarli e vederli come un unico avi occorre procedere come già visto
- File/
![]() selezionare e caricare flask_1.avi
selezionare e caricare flask_1.avi
- File/
![]() selezionare e caricare flask_2.avi
selezionare e caricare flask_2.avi
- File/
![]() selezionare e caricare flask_3.avi
)
selezionare e caricare flask_3.avi
)
La seconda operazione da fare è caricare il file flask.ac3
|
Per far ciò occorre andare in Audio, selezionare Direct stream copy e cliccare su WAV audio. Si
aprirà la consueta finestra per il caricamento dei file che però
visualizza solo i file WAV: basta allora selezionare
|
 |
| A prova del corretto caricamento del file ac3 appare una finestra che mostra le caratteristiche del file selezionato |
|
Riguardo il video che dovrà semplicemente essere copiato dal file originale nel nuovo file, occorre cliccare su Video e selezionare Direct Stream Copy |
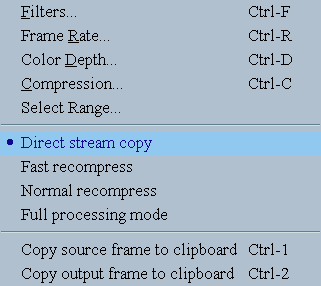 |
|
Il parametro più
delicato da settare riguarda il sincronismo audio/video.
La premessa da fare è che tale importantissimo parametro è scarsamente documentato, vista la quasi totale assenza di guide "serie" al DivX;-) con audio Ac3. Quello che trovate è pertanto il risultato di test fatti sul mio sistema: P2 400 Mhz, DX-8, Windows 98 SE, scheda audio SB Live! collegata tramite Spidif al Decoder AC3 Creative Desktop Theater 5.1 DTT 2500. Esistono fondamentalmente 3 modi per ascoltare i DivX;-) con audio ac3. Il primo, che interessa la maggior parte dei possessori di impianti ac3 è quello di inviare alla propria centralina il flusso ac3 che verrà poi decodificato e riprodotto; la seconda possibilità sta nell'utilizzare la decodifica a 4 canali fatta via Software, utile a chi possiede schede sonore a 4 uscite (2 stereo) come tutte le più recenti e ovviamente un impianto con 4 casse. Lo svantaggio di tale configurazione in cui l'audio ac3 è decodificato via sw sta nel fatto che il centrale sarà distribuito in parti uguali alle casse anteriori non esistendo una cassa centrale. |
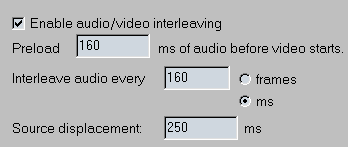 |
||||||||||||||||||||||||||||||||||||||||||
L'ultima possibilità
è quella di utilizzare un sistema a due casse: ovviamente non si ottiene
una decodifica multicanale, ma è una comoda scorciatoia per chi vuole
iniziare a fare dei DivX;-) con audio ac3 in attesa di acquistare un
impianto multicanale.
In base a numerosi test fatti con la mia configurazione gli unici problemi nascono con la decodifica a 4 canali per la quale occorre immettere dei parametri diversi (vedi tabelle): in fase di visualizzazione del filmato è evidente la netta separazione dei 4 canali (ad esempio il centrale non invia un briciolo di segnale alle casse posteriori come previsto dall'ac3 5.1) ma è avvertibile una certa mancanza di fluidità in certe scene. Non sto parlando di fotogrammi saltati o di scatti evidenti, ma di una artificiosa fluidità dei movimenti visibile ad esempio nelle scene in cui ci sono carrellate o zoom. In molte scene comunque tale fastidioso effetto non è visibile. Tali problemi sono assenti nell' ascolto a 5.1 canali o in stereofonia. Voglio osservare come se si immettono i parametri per l'ascolto a 5.1 canali (o stereo) si ottiene un avi che produce un audio a scatti se è ascoltato a 4 canali; al contrario se si immettono i parametri per l'ascolto a 4 canali si ottiene un avi che produce un video poco fluido se è ascoltato a 5.1 canali o stereo. Quando si immettono i parametri di Interleave audio every..... ATTENZIONE A SETTARE MS E NON FRAME (millisecondi e non fotogrammi come di default) Ecco una tabella
riassuntiva, che non posso garantire funzioni per ogni configurazione: il
mio consiglio è di partire con i parametri indicati e in caso di problemi
modificare leggermente i valori in base a quanto detto in seguito: le
modifiche conviene farle creando all'interno di Virtual Dub brevi spezzoni
di video marcando il punto di inizio e fine filmato con
Source displacement (nella versione non ac3 di virtual dub tale parametro era indicato come Delay Audio Track by...ms) indica in millesimi di secondo un ritardo che deve essere applicato al flusso audio per compensare eventuale mancanza di sincronizzazione con il video: secondo i miei test e con il metodo visto, occorre inserire valori compresi tra 250 e 300 poiché con valori pari a 0 si ottiene un audio in anticipo rispetto al video: in tutti i casi consiglio delle prove da fare per ogni film convertito, come detto marcando piccoli pezzi significativi di video e variando il valore. Se dopo aver immesso i valori indicati in tabella si ottiene un audio in anticipo rispetto al video (prima si ascoltano le parole e in seguito si muovono le labbra del personaggio) per compensare l'anticipo occorre aumentare tali valori espressi in ms (250-->300-->350-->400-->450......): ricordo che ogni 40 ms corrisponde allo sfasamento di 1 fotogramma nel caso di video PAL. Al contrario se dopo aver immesso i valori indicati in tabella si ottiene un audio in ritardo rispetto al video (prima si muovono le labbra del personaggio e in seguito si ascoltano le parole) per compensare il ritardo occorre diminuire i valori in tabella ed eventualmente inserire valori negativi: 250--> 200-->.....-->50-->0--> - 50 --> -100 --> -150...... Interleave audio every ..... ms : è il parametro più delicato da inserire, ed indica ogni quanti millesimi di secondo (o fotogrammi) inserire il pacchetto ac3 nel flusso audio video: poiché entrano in gioco parametri delicati quali buffer di memoria da utilizzare per i vari pacchetti audio video, anche una piccola variazione può creare grossi problemi. Valori non corretti provocano singolarmente o contemporaneamente i seguenti problemi. -
una più o meno evidente mancanza di fluidità del video che non dipende
dalla mancanza di potenza della CPU (i test li faccio su video che
sono visualizzati con occupazioni di CPU del 50-60 %) ma dalla difficoltà
nel risincronizzare audio e video ; facendo dei test è fondamentale
analizzare scene tipo carrellata o zoom poiché le inquadrature più o
meno fisse non permettono di osservare tali problemi. Preload....: è consigliabile inserire un valore pari a Interleave audio every ..... ms come indicato dall'autore che ha aggiunto le estensioni AC3 a Virtual Dub. |
|||||||||||||||||||||||||||||||||||||||||||
Terminata la introduzione dei parametri per creare l'avi definitivo occorre marcare la parte del video d'interesse; come detto sono rari i casi di DivX;-) con audio ac3 su un solo CDR e pertanto occorre creare in fasi diverse i 2 o 3 avi definitivi.
Il metodo è
il solito: basta spostarsi
sui punti desiderati ad
esempio col cursore mantenendo
premuto il tasto Shift (maiuscolo)
per velocizzare l'operazione
, e marcare
il punto di inizio e fine tramite
![]() . ( se
non si marca nulla viene
convertito l'intero video)
. ( se
non si marca nulla viene
convertito l'intero video)
La parte
sarà evidenziata con un colore diverso
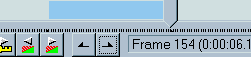 : quando si creerà il nuovo avi tramite File/save avi verrà convertita con i parametri che si sono
settati, solo la porzione scelta.
: quando si creerà il nuovo avi tramite File/save avi verrà convertita con i parametri che si sono
settati, solo la porzione scelta.
Il punto di inizio
selezione quando verrà creato l'avi, SARA'
SPOSTATO AL FOTOGRAMMA CHIAVE PRECEDENTE,
(per evitare la ricompressione del video non ci sono alternative): per questo motivo per
sapere esattamente la sezione realmente convertita prima di
marcare
l'inizio tramite ![]() .
conviene spostarsi
tramite i pulsanti che identificano i fotogrammi chiave
.
conviene spostarsi
tramite i pulsanti che identificano i fotogrammi chiave
![]() :
in caso contrario ci sarà una approssimazione sul punto di inizio
di max 3 secondi (il parametro Keyframe every ......
seconds del DivX,-) )
:
in caso contrario ci sarà una approssimazione sul punto di inizio
di max 3 secondi (il parametro Keyframe every ......
seconds del DivX,-) )
Nel caso dello schema d'esempio si selezionerà la prima metà del video (vedi dopo , fotogrammi 0-74086) e si crea il 1_tempo.avi; poi si seleziona la seconda metà (74087-148174) e si crea il 2_tempo.avi
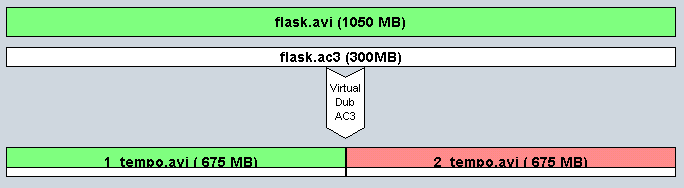
Nel caso della conversione dell'intero film su di un CD non occorre selezionare nulla poichè nessuna selezione per Virtual Dub coincide con tutto il video caricato.
Per iniziare
la conversione dell'audio e quindi la creazione dell'avi finale, click su File/![]() . Dopo aver scelto il nome del file da creare, appariranno due scritte che
ricordano come il DivX;-) è un formato illegale a cui basta rispondere YES.
Durante la conversione appare una finestra dalla quale è possibile visualizzare
delle statistiche sull'andamento della conversione e una rappresentazione
grafica del bitrate video (le linee rosse sono i Key frame).
. Dopo aver scelto il nome del file da creare, appariranno due scritte che
ricordano come il DivX;-) è un formato illegale a cui basta rispondere YES.
Durante la conversione appare una finestra dalla quale è possibile visualizzare
delle statistiche sull'andamento della conversione e una rappresentazione
grafica del bitrate video (le linee rosse sono i Key frame).
La creazione dell'avi sul mio sistema (Pentium2 400 Mhz, HD IBM DTTA-1440 7200 rpm) viene effettuata nel caso di audio DivX;-) a circa 350-450 fps (3-4 minuti circa per ogni ora di film).
Dovendo suddividere l'intero film su più CD occorre selezionare la parte da convertire con un minimo di attenzione e buon senso. Ipotizziamo di aver scelto dei parametri di bitrate audio e video tali da suddividere il film dell'esempio in 2 o 3 CD.
Il film
dell'esempio, della durata di 1:38:47 pari a (1*3600)+(38*60)+47= 5927
secondi, produrrà 5927*25=148175 fotogrammi; all'interno di Virtual Dub
spostandosi alla fine del film ![]() si avrà la conferma con la scritta in basso frame 148174 (V.dub inizia a
contare da 0 e non da 1).
si avrà la conferma con la scritta in basso frame 148174 (V.dub inizia a
contare da 0 e non da 1).
La cosa da
fare è dividere i 148175 fotogrammi in 2 o 3 parti più o meno uguali con un
minimo di elasticità che deriva dal fatto che il taglio conviene farlo sempre
ad un cambio di scena (vedi dopo ![]() ) che coincide sempre con un Key frame;
in caso contrario conviene mantenere dei fotogrammi in
comune (diciamo circa 100 pari a 4 secondi) tra una parte e la successiva per
ovvi motivi di continuità nella visione del film. L'unico limite sta nel fatto
che si deve garantire una massima occupazione di spazio pari alla capienza del
CDR-80 (701 MB) e quindi una divisione in parti più o meno uguali del video.
Grazie al margine scelto del 3-4% sul bitrate video e al fatto che nel 90% dei
casi, per come è implementato il codec DivX;-), con le risoluzioni indicate
nelle tabelle il bitrate medio è inferiore rispetto a quello impostato, non
dovrebbero esserci grossi problemi nella divisione.
) che coincide sempre con un Key frame;
in caso contrario conviene mantenere dei fotogrammi in
comune (diciamo circa 100 pari a 4 secondi) tra una parte e la successiva per
ovvi motivi di continuità nella visione del film. L'unico limite sta nel fatto
che si deve garantire una massima occupazione di spazio pari alla capienza del
CDR-80 (701 MB) e quindi una divisione in parti più o meno uguali del video.
Grazie al margine scelto del 3-4% sul bitrate video e al fatto che nel 90% dei
casi, per come è implementato il codec DivX;-), con le risoluzioni indicate
nelle tabelle il bitrate medio è inferiore rispetto a quello impostato, non
dovrebbero esserci grossi problemi nella divisione.
Nell'esempio, 148175 fotogrammi, ecco i fotogrammi attorno ai quali fare la divisione, con i criteri visti.
| Numero di CD | CD n.1 | CD n.2 | CD n.3 | Note |
| 1 | 0-148174 | - | - | |
| 2 | 0-74086 | 74087-148174 | - | 148175/2= 74087 |
| 3 | 0-49390 | 49391-98782 | 98783-148174 | 148175/3=
49391 49391*2= 98782 |
Per la scelta della selezione è possibile spostarsi manualmente con il cursore orizzontale (con Shift premuto per agganciare i fotogrammi chiave e velocizzare gli spostamenti) o farsi aiutare dai pulsanti
|
|
Primo e ultimo fotogramma del filmato |
| Avanzamento singolo fotogramma | |
| Ricerca cambio scena, utile per una divisione in punti significativi (la sensibilità la si regola in options/ preferences/scene) | |
|
|
Fotogramma chiave precedente e successivo |
Ricordo come
in tutti i casi, il fotogrammi marcato come inizio selezione sarà poi
sempre spostato al Keyframe precedente: per questo motivo per individuarlo
conviene spostarsi con ![]() .
Per il punto di fine selezione non esiste invece tale limite.
.
Per il punto di fine selezione non esiste invece tale limite.
NOTA
Tutti i metodi visti di cut, join, risincronizzazione , sono validi anche nel caso di DivX;-) con audio ac3: ovviamente occorre usare la versione Virtual Dub ac3 . Nel caso di cut e join occorre immettere i medesimi parametri di Interleave audio every ..... ms e preload presenti nelle tabelle relative . Poichè si opera su avi il cui flusso audio è già sincronizzato è importante immettere Source displacement = 0; in caso contrario si modificherà la sincronizzazione potendo con il valore di Source displacement compensare eventuali asincronismi.
E' inoltre
possibile sempre con Virtual dub ac3 convertire un avi realizzato con i
parametri per l'ascolto a 5.1 canali, in un'altro con i parametri per i 4 canali
(e viceversa) , semplicemente caricando l'avi originario , inserendo i
corretti parametri come indicato nelle tabelle ma con Source
displacement = 0; ovviamente audio e video
vanno come sempre impostati su ![]() .
.
In perfetta analogia a quanto visto nell' esempio riassuntivo è possibile suddividere la prima operazione di conversione del film con Flaskmpeg ( e relativa copia del flusso ac3) in momenti diversi, ad esempio convertendo come nello schema che segue il film in 3 parti. La prima cosa da garantirsi è che la parte 2 abbia 4-5 secondi in comune con la parte1, idem per la 3 con la 2.
Si ottengono più file avi, ciascuno con la relativa traccia ac3: per ogni coppia avi - ac3 con Virtual Dub Ac3 si dovrà creare il relativo avi intermedio: 1.avi, 2.avi e 3.avi . In pratica occorre applicare il metodo visto per 3 volte. Per l'audio occorre ovviamente utilizzare quelli visti nelle tabelle relative

Per il video
occorre come sempre settare ![]() ,
mentre per i discorsi visti sul sincronismo, è fondamentale marcare
con
,
mentre per i discorsi visti sul sincronismo, è fondamentale marcare
con ![]() il punto di fine conversione almeno 2 secondi prima del finale. Dovendo poi come
terza operazione unire i 3 avi (1-2-3.avi) tramite la funzione append di Virtual
dub ac3, occorre marcare i punti di inizio in maniera tale da NON creare
discontinuità nel passaggio.
il punto di fine conversione almeno 2 secondi prima del finale. Dovendo poi come
terza operazione unire i 3 avi (1-2-3.avi) tramite la funzione append di Virtual
dub ac3, occorre marcare i punti di inizio in maniera tale da NON creare
discontinuità nel passaggio.
Creati i 3 avi intermedi, occorre come ultima operazione caricarli in serie con Virtual dub ac3
- File/
![]() selezionare e caricare 1.avi
selezionare e caricare 1.avi
- File/
![]() selezionare e caricare 2.avi
selezionare e caricare 2.avi
- File/
![]() selezionare e caricare 3.avi
selezionare e caricare 3.avi
e tramite
![]() marcare e creare il primo 1_tempo.avi e in seguito il 2_tempo.avi, con
marcare e creare il primo 1_tempo.avi e in seguito il 2_tempo.avi, con
![]() per audio e video. In questo caso poichè audio e video sono già sincronizzati
in audio/interleaving
(Ctrl-I) si deve settare
Source
displacement = 0 ms
.
per audio e video. In questo caso poichè audio e video sono già sincronizzati
in audio/interleaving
(Ctrl-I) si deve settare
Source
displacement = 0 ms
.
Concludo ricordando come tutti i metodi visti legati agli avi con audio ac3, sono validi in generale per qualsiasi codec video anche diverso dal DivX;-): è possibile in perfetta analogia a quanto visto creare ad esempio avi indeo, cinepac, OpenDivX (la nuova versione freeware dell'mpeg 4...) con audio ac3.
DivX;-) con audio ac3: visualizzazione con BSPlayer
Per visualizzare ed ascoltare correttamente i DivX;-) con audio ac3 occorre prima di tutto installare i codec; la seconda cosa da fare è utilizzare un player compatibile.
Riguardo l'installazione occorre scaricare il file avi_ac3.zip (184 KB) che trovate su Geocities avi_ac3.zip o su Digital video avi_ac3.zip) , creare una directory (ad esempio c:\programmi\codec_ac3), decomprimere e copiare i file in tale directory.
Con Windows 98 o 98 SE , basta eseguire il file registra_avi_ac3.bat , mentre nel caso di Windows 2000 eseguire il file registra_avi_ac3_w2000.cmd . Come già detto ho potuto verificare il funzionamento solo con Windows 98 SE e con la configurazione in mio possesso ( P2 400 Mhz, DX-8, scheda audio SB Live! collegata tramite Spidif al Decoder AC3 Creative Desktop Theater 5.1 DTT 2500 ). Su alcuni newsgroup si parlava della utilità di avere le DX-8 anche se non so fino a che punto la cosa è vera visto come di DivX;-) con ac3 se ne parla già da prima del rilascio delle DX8.
Nel file avi_ac3.zip sono presenti anche gli analoghi programmi di disinstallazione ( disinstalla_avi_ac3.bat e disinstalla_avi_ac3_w2000.cmd ) da usare nel caso in cui si creano conflitti nel sistema (cosa assolutamente improbabile) o se decidete di spostare i file in altra directory cancellando il tutto (in tal caso conviene disinstallare, cancellare e ripetere l'installazione in un'altra directory).
La seconda cosa da installare è l'incredibile sw Bsplayer che trovate su Geocities Bsplayer.zip o su Digital video Bsplayer.exe Per gli aggiornamenti vi rimando al sito ufficiale http://bsplayer.cjb.net .
IMPORTANTE
BSplayer non funziona con le DX 61.a (quelle fornite con Windows 98 SE) e le precedenti, mentre funziona perfettamente con le DX8.
Riguardo l'installazione basta semplicemente eseguire il file appena scaricato: sarà chiesta la directory di destinazione e copiati i pochi file. La cosa importante è che non viene pasticciato il sistema, il registro o altro; inoltre il SW non si "appropria" di nessuna estensione (è possibile farlo facoltativamente dopo insieme con altri settaggi ctrl-P).
Alla prima esecuzione del programma occorre scegliere la lingua italiana (click destro sui controlli e opzioni/lingua/italiano). Fatto questo occorre settare la visualizzazione overlay del video, fondamentale per la visualizzazione fluida (assistita dall'HW della scheda grafica) e indipendente dal numero dei colori scelti (256, 65536, 16M). E' fondamentale selezionare "Usa overlay" (ovviamente le volte successive tale parametro è settato automaticamente)
Riguardo i parametri
del video DivX;-) 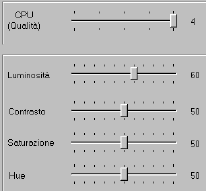 e dell'audio ac3
e dell'audio ac3
 è possibile scegliere dei valori CHE
SARANNO APPLICATI DI DEFAULT OGNI VOLTA CHE VIENE CARICATO BSPLAYER
: per far ciò Ctrl-P (o click destro su
controlli/opzioni/peferenze) e DivX;-) o Intervideo AC3.
è possibile scegliere dei valori CHE
SARANNO APPLICATI DI DEFAULT OGNI VOLTA CHE VIENE CARICATO BSPLAYER
: per far ciò Ctrl-P (o click destro su
controlli/opzioni/peferenze) e DivX;-) o Intervideo AC3.
A secondo del filmato, per i computer meno potenti , può essere importante ridurre il valore di CPU (qualità) se sono evidenti degli scatti nel video: caricato il filmato è possibile di volta in volta modificare i parametri: click destro sulla finestra video/ proprietà/ DivX;-) Mpeg 4 DVD video Decompressor. Chiuso BSPLAYER e poi ricaricato, verranno automaticamente riutilizzati i parametri di Default (quelli settati con Ctrl-P).
Riguardo la scelta della modalità audio può capitare che modificando le modalità, non viene più agganciato il segnale ac3: basta per un paio di volte passare dalla modalità 5.1 a quella 2-4 speaker (o viceversa) e tutto riprende a funzionare.
Osservo come lo stesso discorso della configurazione di Default è valido per gli AVI con il codec OPEN DIVX PROYECT MAYO: in tal caso esiste un menù analogo.
NOTA IMPORTANTE: se avete installato nel sistema WINDVD 2000 e desiderate visualizzare dei video mpeg2 con il Windows Media player occorre garantirsi che è stata impostata la modalità 2 Speaker: per far ciò come detto basta caricare BSplayer/Ctrl-P e Intervideo AC3. In caso contrario il media player non troverà nessun codec audio compatibile e il video sarà muto.
In tutti i casi per gli mpeg 2 conviene sempre utilizzare un sw quale WinDVD 2000 piuttosto che il Media player che non ha tutte le comode opzioni di un SW evoluto come WinDVD.
Sempre se disponete di codec per l'mpeg2, quali quelli installati da WinDVD, è possibile visualizzare filmati mpeg 2 tranquillamente con il BSplayer che, diversamente dal media player, è anche in grado di sfruttare come per il DivX;-) la modalità 5.1 e l'uscita SPIDIF.
Vi elenco in breve le incredibili caratteristiche del SW, freeware, scritto tra l'altro da un programmatore simpaticissimo (doveroso mandargli una e-mail di complimenti) e molto disponibile: a seguito di alcuni bug che gli avevo segnalato, dovuti ad un problema con le schede Matrox, mi ha prontamente risposto e inviato una versione modificata che correggeva il problema !!!! Ovviamente tali correzioni sono state poi inserite nella nuova versione.
- compatibilità con
gli avi audio- ac3 con la possibilità di selezionare il tipo di decodifica (2,
4
o 5.1 canali)
- interfaccia multilingua (italiano compreso), skins, velocissimo da caricare
(occupa pochissime risorse)
- permesso il trascinamento dei file (Drag and Drop)
- piena compatibilità con tutti i formati video riconosciuti e installati
sul computer: avi, mpeg1, mpeg2
- possibilità di visualizzare filmati memorizzati in anamorfico tramite la
comodissima funzione 16/9
- comodo zoom variabile a finestra : tasti 1 (50%), 2 (100%), 3 (200%) o
tramite la rotellina del mouse per zoom progressivi
- visualizzazione a schermo intero con la inedita funzione di PAN e SCAN
regolabile manualmente, ottima per i film in formato 2.35:1 o 1.78:1 se si
desidera ridurre magari leggermente le bande nere: schermo intero (doppio click
o F ), click destro, selezione su pan e scan personalizzato. Il pan è regolato
"trascinando il video a destra o a sinistra " con la rotellina del
mouse premuta e zoom modificabile con il mouse sul cursore relativo
- segnalibri (è possibile marcare e editare cosi in maniera semplice dei
capitoli per i DivX;-))
- sottotitoli, playlist, play a velocità dimezzata o doppia
Esistono due serie di opzioni, la prima selezionabile con un click destro sulla
finestra video e l'altra con il click destro sulla finestra dei controlli .
Comodo l'ausilio dei tasti:
| F | schermo intero |
| L | Carica video |
| H | nascondi - visualizza controlli |
| 1 2 3 | zoom 50 100 200% |
| Shift-1 2 3 | proporzioni 1:1 , 4:3, 16:9 |
| X C spazio | Play -Stop |
| alt-I | inserisci segnalibro |
| ctrl-A | sempre in primo piano |
| ctrl-J | vai a |
| ctrl-P | preferenze |
Mi fermo qui segnalando altre inedite opzioni : un equalizzatore (è attualmente in beta e disattivato di defoult), la possibilità di caricare un audio alternativo da eseguire in parallelo con il filmato, caricamento dei sottotitoli.
Esistono altri player con cui visualizzare DivX;-) con audio ac3 , ma nessuno è stabile e "leggero" in termini di risorse occupate, come BSPlayer: è anche possibile utilizzare il Windows Media player ma con un metodo complicato che richiede l'aiuto del SW graphedt.exe della Microsoft. (chi è interessato al metodo trova una guida in inglese su http://go.to/doom9 http://doom9.org/.
DivX;-) con MPEG2AVI/AC3DEC/vStrip GUI
Il metodo che mi appresto a descrivere lo tratterò in maniera abbastanza rapida poichè leggermente meno intuitivo e indicato a "utenti leggermente più esperti e "smanettoni": il mio consiglio è di fare un pò di esperienza con i metodi visti e sopratutto è importante avere le idee chiare in generale sulle questioni fino ad ora esaminate prima di procedere.
Superconsigliata, direi indispensabile, la lettura dell'articolo " Il Css e il ripping dei DVD su Hard Disk: possibili applicazioni"
Analogamente al metodo che utilizza Flaskmpeg è possibile ottenere DivX;-) sia con audio mp3 che DivX;-), che con audio ac3.
Come visto esistono numerose maniere per ottenere gli stessi risultati e pertanto lascio alla vostra intuizione il "trasporto" di tutte le metodologie viste al metodo che mi appresto a descrivere.
In breve questo consiste nell'utilizzo di 3 sw che se da un lato possono essere utilizzati singolarmente (e per MPEG2AVI e AC3DEC occorre utilizzare la modalità DOS-linea di comando), mentre come comoda alternativa possono essere usati tramite una interfaccia grafica.
Il procedimento in breve è il seguente.
1) Ripping del Film (o del singolo
Vob) su HD con i metodi
visti
2) Creazione con MPEG2AVI dell'avi
avente video Divx;-) e nessun audio e contemporanea copia del corrispondente
flusso ac3 su HD in perfetta analogia al metodo visto per
ottenere i DivX;-) ac3 con Flaskmpeg.
3) Conversione dell'ac3 in WAV PCM non compressa 48000 Hz Stereo (questo
punto si salta se si vuole fare un DivX;-) con audio ac3)
4) Creazione dell'avi o degli avi finali tramite VirtualDub: con l'audio DivX;-)
o mp3 è possibile utilizzare sia la interfaccia grafica o procedere, in
maniera identica ai metodi visti, eseguendo VirtualDub. Se si deve utilizzare
l'audio ac3 occorre necessariamente eseguire VirtualDub ac3 e procedere come
visto.
Osservo come Mpeg2avi (che si pronuncia ovviamente come mpegtoavi !! ) diversamente da gran parte delle versioni di flaskmpeg non ha le capacità Decss e pertanto è necessario fare il ripping dei DVD su HD, a meno di convertire i rarissimi film non protetti (Al di là dei sogni, Casper il film, Die Hard 3 e la maggior parte dei DVD allegati alle riviste) direttamente da DVD ROM.
Non mi voglio soffermare più di tanto sul confronto tra i metodi visti e quello che utilizza MPEG2AVI , AC3DEC e VirtualDub: secondo me, al di là delle simpatie personali, tutte assolutamente giuste, credo che DOPO AVER IMPARATO AD USARLI ENTRAMBI le reali differenze siano quello indicate in tabella:
| Vantaggi | Svantaggi | |
| Flaskmpeg - VirtualDub | Semplicità operativa | Metodo leggermente più lento (5-15%) nel caso di DivX;-) con audio ac3; negli altri casi i guadagni di tempo si assestano sotto il 5- 10 % |
| Capacità Decss | ||
| Semplicità nelle conversioni parziali (non dall'inizio del video) | ||
| Possibile conversione in un unico passaggio | ||
| MPEG2AVI , AC3DEC e VirtualDub | Metodo leggermente più veloce | Mancano le capacità Decss: è indispensabile il ripping su HD |
| Metodo meno intuitivo | ||
Prima di tutto occorre scaricare il file gui.zip (1185 KByte) decomprimere i file e copiare il tutto in una directory avente un nome breve (es. c:\rip): tale limitazione deriva dal fatto che il sw utilizza programmi di tipo Dos per i quali nomi aventi più di 8.3 caratteri creano dei problemi.
Nel file gui.zip oltre ad essere presente l'interfaccia grafica ci sono i tutti i Sw a corredo che servono per la conversione:
| Mpeg2avi PX3 v 0.1.5 |
| AC3DEC v 0.8.19 |
| VirtualDub 1.4d |
Seconda operazione fondamentale è verificare la presenza del file Command.com nella directory principale in cui è installato il sistema operativo, ovvero nel 99.9% dei casi la directory c:\
Se Command.com non è presente in c:\ occorre copiarlo prelevandolo dalla directory di windows (c:\windows) o se non è lì dalla directory in cui è presente (basta una banale ricerca, Start/Trova/File o cartelle, command.com )
E' ovvio, ma è meglio non darlo per scontato, che il file command.com VA LASCIATO DOVE STA (normalmente c:\windows ) OLTRE CHE copiarlo in c:\. Se lo si cancella o lo si sposta da dove sta senza copiarlo, c'è il rischio che all'accensione, il PC non si avvia !!!!
Eseguito il file gui.exe, occorre (solo per la prima volta) indicare al programma dove si trovano gli eseguibili MPEG2AVI, AC3DEC, vStrip e Virtual Dub, tutti compresi nel file gui.zip. Ipotizziamo di aver copiato tutti i file nella directory c:\rip.
Per indicare alla interfaccia grafica la posizione dei programmi occorre eseguire il file GUI.exe e :
| click su mpeg2avi |
|
| click su locate file 1.1 mpeg2avi |
 |
| click su mpeg2avi. |
| A questo punto occorre indicare la posizione del file mpeg2avi, selezionando la directory in cui si sono decompressi i vari file (c:\rip nell'esempio) e doppio click su m2apx3g.exe |  |
| a conferma della corretta indicazione si legge in basso il percorso indicato..... |
| ....e la versione di mpeg2avi |
Analogamente si deve procedere per localizzare i file ac3dec.exe, VirtualDub.exe e Vstrip: per i nostri usi Vstrip non sarà utilizzato, poichè per il ripping e le informazioni sul DVD consiglio Smart Ripper.
Terminata
l'operazione di localizzazione dei file, da fare come detto solo la prima volta,
click su ![]() per ritornare al
menù principale.
per ritornare al
menù principale.
Esaminiamo il caso
più generico in
cui si desidera convertire un intero film: la prima cosa da fare è il ripping
del film su HD come descritto nel capitolo
relativo. Il
mio consiglio è quello di utilizzare Smart Ripper verificando che in SETTINGS,
sia selezionato ![]() : in tal caso durante il ripping viene creato un file di estensione lst che è
un file di testo che contiene l'elenco e la posizione su HD dei VOB decriptati
che contengono il film. Ad esempio all'interno di gui.zip
trovate il file esempio.lst :
: in tal caso durante il ripping viene creato un file di estensione lst che è
un file di testo che contiene l'elenco e la posizione su HD dei VOB decriptati
che contengono il film. Ad esempio all'interno di gui.zip
trovate il file esempio.lst :
d:\vts_01_1.vob
d:\vts_01_2.vob
d:\vts_01_3.vob
d:\vts_01_4.vob
d:\vts_01_5.vob
Diversamente da Flaskmpeg, mpeg2avi non è in grado di interpretare i file ifo dei film: per la conversione di un singolo vob basta indicare al programma il suo nome (vedi dopo), mentre per la conversione di un intero film, occorre creare o farsi creare da Smart Ripper un file di testo di estensione lst (es film1.lst) che come visto elenchi i vob, presenti perchè decriptati su HD) in cui è suddiviso il film.
Solo nei rarissimi
casi in cui si converte un film non protetto da Decss (es. Al di là dei sogni)
il file nome.lst conterrà l'indicazione dei Vob presenti su DVD-rom :
ecco un esempio nel caso in cui DVDRom è l'unità G:
g:\video_ts\vts_01_1.vob
g:\video_ts\vts_01_2.vob
g:\video_ts\vts_01_3.vob
g:\video_ts\vts_01_4.vob
g:\video_ts\vts_01_5.vob
Terminata quindi l'operazione di ripping si avrà ull'HD l'insieme dei Vob decriptati e il corrispondente file di estensione lst.
A questo punto occorre compiere le consuete decisioni:
1) Scegliere
il numero dei CD su cui dividere il film (1,2 o 3).
2) Scegliere il formato audio mp3, DivX;-) audio o flusso
ac3.
3) Calcolare il
bitrate video corrispondente con il DivX Calculator
o manualmente.
4) Scegliere la risoluzione del DivX
(ridimensionamento ed eventuale ritaglio)
Ipotizziamo di convertire il film visto negli altri esempi "Star Trek L'insurrezione" in un solo CDr-80
Durata film 1:38:47
Formato 2.35:1 anamorfico
Audio DivX;-) 44100
Hz 64 bits/s
Facendo i
consueti calcoli si ottiene:
Bitrate video 869 Kbits/s
La riga relativa alla tabella Formato
2.35:1 Anamorfico
è
| Dimensioni
di uscita |
Ritaglio |
Dimensione DivX;-) |
Video |
Post Trattamento |
||||||||
| Larghezza | Altezza | offset | Altezza | Larghezza | Altezza | Larghezza | Altezza | offset vert. |
altezza | offset orizz. |
larghezza | bitrate video |
| 544 | 304 | 32 | 240 | 544 | 240 | 544 | 304 | 32 | 240 | 0 | 544 | 850-950 |
Ridimensionamento 544*304
Ritaglio 544*240 (dimensione
finale del DivX;-)
Vediamo come immettere i parametri: devo osservare come mpeg2avi diversamente da flaskmpeg dopo aver immesso le dimensioni di ridimensionamento e quelle di ritaglio, calcola automaticamente gli offset ponendo il ritaglio esattamente al centro del video ridimensionato. L'unico svantaggio assolutamente trascurabile è che diventa impossibile fare dei ritagli asimmetrici, magari eliminando solo una fascia nera presente a destra del video.
Nella GUI (interfaccia grafica) le indicazioni di ritaglio e ridimensionamento vanno settate prelevando le informazioni dalla tabella come in figura.

Ecco come procedere: la prima operazione da fare tramite la GUI, è utilizzare mpeg2avi che decodifica i/il file vob in un avi senza audio e con il video compresso in DivX;-): contemporaneamente viene copiato su HD il flusso ac3 corrispondente (ovviamente occorre indicare quale flusso copiare). Il file ac3 copiato su HD eventualmente sarà poi convertito in WAV da AC3DEC.
| click su mpeg2avi |
|
| click su locate file 1.2 input |
 |
| click su input |
| se si desidera decodificare
un singolo VOB occorre selezionare VOB, mentre nel caso di un film
suddiviso su più vob che saranno visti come un unico file,
occorre selezionare LST (Stream List).
Ovviamente in questo secondo caso, come nell'esempio che sto analizzando, occorre aver già creato il file di testo con estensione lst che ricordo piò essere prodotto automaticamente da Smart Ripper. Osservo come la presenza di mpeg1 è inutilizzabile, in attesa di una eventuale futura compatibilità di mpeg2avi con l'mpeg1
|
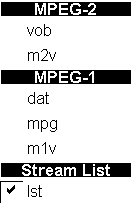 |
| in alto si seleziona la locazione del file lst (o del singolo vob) con un doppio click sul file scelto. |  |
| Riguardo la scelta del file
avi da creare occorre cliccare su |
| Click su
|
Vediamo brevemente i parametri da settare:
| FPS fotogrammi al secondo : 25 nel caso dei film PAL |
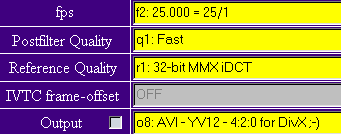 |
|||||||
| Post Filter quality: tipo di filtraggio prima del ridimensionamento e ritaglio: è fondamentale settare Q1 fast, poichè l'altro filtraggio (Q0 Hi Quality) rende lo compressione molto più lenta e produce degli strani artefatti sui colori. | ||||||||
Reference quality
: tipo di IDCT
(Trasformata coseno inversa). Vi rimando all'articolo sulle
diverse versioni di Flaskmpeg
per approfondimenti, in cui si sono analizzate le caratteristiche, pregi e
difetti delle IDCT. Il mio consiglio è di utilizzare la r1
32-bit MMX IDCT (per
chi ha K6/Athlon o Pentium-III, Celeron-II conviene con dei brevi test provare ripettivamente
le modalità r4 e r5 ed usarle se più veloci)
|
||||||||
| IVTC: Opzione Inverse telecine, da utilizzare per la operazione di recupero dei fotogrammi progressivi per video compresso con la modalità 3:2 pulldown. Serve nel caso di video DVD a 23.976 fps da convertire in NTSC 29.97fps. | ||||||||
| OUTPUT
: modalità video in uscita: occorre settare o8 AVI YV12 4:2:0 for DivX;-) che è lo spazio colori del DVD: YCbCr 4:2:0 |
| PAL serve a settare i 25 fps: Manual garantisce che i parametri di ridimensionamento e ritaglio siano quelli ipostati manualmente. | 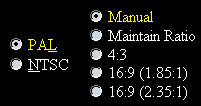 |
|
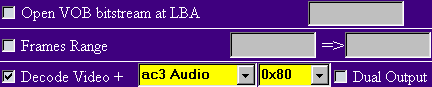 |
Inseriti i parametri
visti è possibile avere un preview del video da convertire
![]()
Per avviare la
compressione click su ![]() :
verranno richiesti i parametri di compressione e occorre inserire il codec
:
verranno richiesti i parametri di compressione e occorre inserire il codec
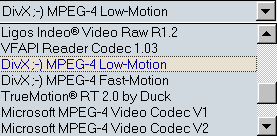 e i parametri (bitrate
video, Key frame,...) scelti in fase di pianificazione ( N. Di CD, durata del
video , tipo di audio, ....).
e i parametri (bitrate
video, Key frame,...) scelti in fase di pianificazione ( N. Di CD, durata del
video , tipo di audio, ....).
Nel momento in cui si
desidera fare velocemente dei test, può risultare scomodo immettere ogni volta
i valori dei parametri relativi alla compressione video: in tal caso è
possibile selezionare e utilizzare ![]() .
Se DivX;-) auto è selezionato, ogni volta che si avvia la conversione
.
Se DivX;-) auto è selezionato, ogni volta che si avvia la conversione
![]() ,
automaticamente sono inseriti i parametri video fissati cliccando su DivX;-)
Auto
,
automaticamente sono inseriti i parametri video fissati cliccando su DivX;-)
Auto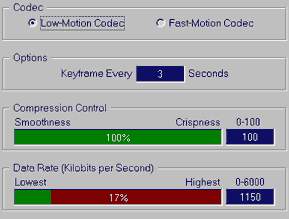
Osservo come durante la compressione, in cui appare una schermata con le statistiche della conversione, è possibile settare le thread priority ad IDLE se si desidera utilizzare il computer per altre applicazioni e permettere la conversione in Background : in caso contrario il computer sarà praticamente monopolizzato dal processo di compressione. Ovviamente la velocità di conversione risulterà ridotta: per assegnare tutta la potenza di calcolo alla conversione e permettere la massima velocità occorre settare le priority a Normal.
Nell'ipotesi, assai rara, in cui non si avvia la conversione, occorre procedere manualmente, in modalità DOS, in perfetta analogia a quello che vedremo dopo con ac3dec.
Osservo come la mancanza di audio fa sì che l'avi prodotto non supera il limite dei 2 GB: infatti anche nel caso di Film su 3 CDR (totale 2100 MB), la parte video non supererà mai i 2Gb (2048 MB) poichè per l'audio occorre preventivare almeno 55-60 MB.
Riguardo l'opzione View my avi, sul mio sistema semplicemente non funziona ma appare un errore che segnala il mancato riconoscimento del file a cui segue la chiusura della Gui. Ovviamente l'avi è stato creato correttamente e può essere visualizzato normalmente con il media player. Lo stesso discorso vale dopo per play my Wav e play mixed avi.
Nella sezione della GUI dedicata a MPEG2AVI è possibile creare e utilizzare dei profili personalizzati: chi ha un pò di pazienza può trascrivere i valori di ridimensionamento e ritaglio visti nelle tabelle. Nel file gui.zip trovate una quindicina di esempi. Il mio consiglio è di editare i profili con un editor di testo (sono i file di estensione pro)
Al termine della
conversione si ottiene :
- il file movie_1.avi video DivX;-) e nessun audio.
- il file ad esempio stream0x80.ac3 che contiene la traccia ac3. (A secondo
della lingua selezionata tale file si chiamerà in maniera corrispondente
stream0x81.ac3, stream0x82.ac3,..)
Il secondo passaggio da fare è convertire il flusso ac3 in WAV PCM non compresso 48000 Hz 16 bit stereo. Tale conversione può essere fatta anche in modi diversi (vedi l'articolo sul CSS e sul Ripping), e si spera tra breve possa diventare inutile nel momento in cui l'autore di mpeg2avi sta lavorando per una nuova versione che crei tale audio direttamente nell'avi, esattamente come succede per flaskmpeg. Attualmente tale conversione viene realizzata da ac3dec, sw funzionante in modalità a "linea di comando" (DOS), ma accessibile in modalità grafica grazie alla Gui.
Ovviamente se si desidera fare un DivX;-) con audio ac3, la conversione dell'audio non va fatta e pertanto si può passare al prossimo paragrafo.
Per convertire gli ac3
in Wav non compresso , occorre selezionare in alto
![]() , indicare
, indicare
| il file da decodificare
(click su input) e il nome del file wav da creare (click su output). Ac3dec è in grado di convertire flussi ac3 in Wav sia leggendo file ac3 o alternativamente file vob: in questo secondo caso occorre indicare il flusso ac3 da decomprimere. Nel nostro esempio dobbiamo convertire il file stream0x80.ac3 Riguardo il file da convertire dopo aver cliccato su Locate files 1.2 Input ....... |
 |
....... click
su input (in giallo)  e
occorre scegliere nel nostro esempio audio ac3
e
occorre scegliere nel nostro esempio audio ac3
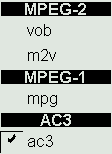 e in alto selezionare
nella corretta directory il file stream0x80.ac3
e in alto selezionare
nella corretta directory il file stream0x80.ac3
Per il nome del wav da creare occorre cliccare su output e in alto dopo aver
selezionato la directory in cui creare il file audio, occorre scrivere
il nome desiderato, ad esempio test.wav e premere invio (attenzione a non
dimenticare l'estensione wav).
Riguardo i seguenti
parametri  ,
questi vanno tutti deselezionati.
,
questi vanno tutti deselezionati.
Segnalo comunque la possibilità, utile in altri casi , di convertire la frequenza di campionamento (convert the 48000 stream to 44100): nel nostro caso conviene far eseguire tale eventuale conversione da Virtual Dub.
Segnalo tra le altre, la possibilità di convertire solo un numero fissato di
secondi (Limit Lenght of the Decode to), di selezionare il punto di inizio
conversione (Seek to File Megabyte Position o VOB LBA Position nel caso di ac3
all'interno di vob).Se si vuole
convertire l'audio presente su più vob consecutivi (ad esempio
Vts_01_1.vob, Vts_01_2.vob, Vts_01_3.vob) non è possibile caricare la lista (*.lst)
come per il video , ma occorre indicare in input il primo VOB (ad esempio Vts_01_1.vob
nell'esempio) e selezionare ![]()
Per la creazione dei
DivX;-) può essere utile la possibilità
di escludere o regolare i volumi dei singoli canali del flusso ac3 (ottimo per
eliminare i dialoghi e lasciare la musica) 
Per ascoltare il
flusso audio senza convertirlo basta un click su  :
dopo aver selezionato la finestra dos che si sarà aperta, con i tasti
:
dopo aver selezionato la finestra dos che si sarà aperta, con i tasti
 è possibile regolare in tempo reale i parametri: tramite "Q" è
possibile terminare l'ascolto.
è possibile regolare in tempo reale i parametri: tramite "Q" è
possibile terminare l'ascolto.
Nel caso si converte
uno dei flussi ac3 dei vob (non è il nostro caso), è possibile indicare il flusso audio da convertire
tramite  : questa opzione
può servire per ascoltare ed identificare il flusso ac3 da copiare nella
prima fase della conversione (quella con mpeg2avi in cui il flusso ac3 è
copiato su HD). Language 0 corrisponde allo stream0x80, Language 1 allo
stream 0x80 ,..... Ovviamente in input andrà indicato uno dei vob del film.
: questa opzione
può servire per ascoltare ed identificare il flusso ac3 da copiare nella
prima fase della conversione (quella con mpeg2avi in cui il flusso ac3 è
copiato su HD). Language 0 corrisponde allo stream0x80, Language 1 allo
stream 0x80 ,..... Ovviamente in input andrà indicato uno dei vob del film.
Per evitare di
inserire i parametri dell'audio (WAV
PCM non compresso 48000 Hz 16 bit stereo)
appena si avvia la decodifica,
conviene selezionare![]() . In caso
contrario è possibile convertire l'ac3 in un formato diverso scegliendo tra i codec installati nel sistema (mp3 compreso).
. In caso
contrario è possibile convertire l'ac3 in un formato diverso scegliendo tra i codec installati nel sistema (mp3 compreso).
E' fondamentale
selezionare ![]() o in tutti i
casi inserire quando richiesto PCM 48000
Hz 16 bit stereo: la
conversione in mp3 o divX;-) audio andrà fatta dopo all'interno di Virtual dub.
o in tutti i
casi inserire quando richiesto PCM 48000
Hz 16 bit stereo: la
conversione in mp3 o divX;-) audio andrà fatta dopo all'interno di Virtual dub.
Dopo aver scelto i
parametri ed eventualmente ascoltato con  il
risultato occorre iniziare la conversione.
il
risultato occorre iniziare la conversione.
Ci sono 3 possibili metodi per fare la conversione
1) Il metodo più
banale è cliccare su ![]()
Nel caso in cui la conversione non si avvia è probabile che la causa sia la
mancanza del file command.com in c:\ o che si è copiato l'insieme
dei file della gui in una directory avente un percorso maggiore degli 8.3
caratteri (non a caso ho consigliato di copiare la gui in c:\rip
!!)
E' raro ma comunque possibile che la conversione non si avvii ugualmente; in tal caso occorre utilizzare uno dei seguenti metodi alternativi.
2) - Apertura di una
finestra DOS (Start/programmi/![]() )
)
- Selezione nella GUI del testo a destra di "command
line" (evidenziare il testo con il tasto sinistro del mouse)
![]()
- cntr - c (copia del testo evidenziato nella clipboard)
- Click su incolla ![]() nella finestra DOS e Invio
nella finestra DOS e Invio
3) Esiste un
terzo metodo che evita l'uso della finestra DOS:
- Selezione del testo a destra di "command line"
(evidenziare il testo con il tasto sinistro del mouse)
![]()
- cntr - c (copia del testo evidenziato nella clipboard)
- "incolla" del testo all'interno della sezione Indirizzo (ctrl - v)
![]()
- eliminazione dei primi due
simboli " " ; nel nostro caso occorre eliminarli da
"c:\rip\ac3dec.exe" come in figura
![]() e invio.
e invio.
Dopo le operazioni viste si ottiene un file avi con il video compresso in DivX;-) e un file wav 48000 Hz PCM non compresso o un file ac3.
Se si deve crare il DivX;-) con audio ac3 occorre procedere esattamente come visto: utilizzo di VirtualDub ac3 e creazione degli avi definitivi.
| Ecco uno schema d'esempio: per quanto
visto l'avi viene automaticamente chiamato da mpeg2avi, movie_1.avi
( a destra sto "reciclando" uno schema già visto e trovate il
nome flask.avi)
Per il procedimento vi rimando al paragrafo relativo. |
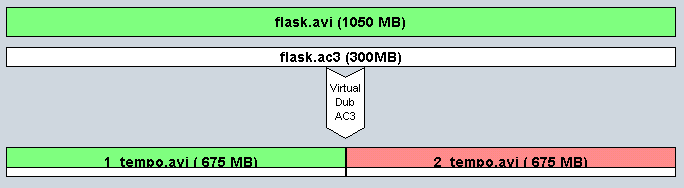 |
Nel caso in cui devo
creare un DivX;-) con audio mp3 o
DivX;-) mi ritrovo in una situazione descritta
con lo schema che segue:
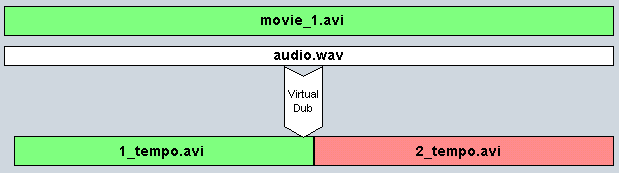
Virtual Dub dopo aver caricato i flussi audio e video, deve creare l'avi definitivo comprimendo l'audio nel formato mp3 o DivX;-) audio, e copiando la parte video già compressa in DivX;-) presente in movie_1.avi. Ovviamente nel caso di film su 2 o 3 CDR tale operazione va fatta più volte, selezionando le porzioni del filmato da utilizzare.
Vediamo come procedere se si utilizza Virtual Dub eseguendo il programma: al termine accenno a come ottenere i medesimi risultati sfruttando la gui.
Per caricare i flussi
audio e video occorre eseguire
Virtual Dub e caricare l'avi tramite
File/ ![]() selezionando il file movie_1.avi
selezionando il file movie_1.avi
|
Per caricare la traccia audio occorre andare in Audio e cliccare su WAV audio. Si aprirà la consueta finestra per il caricamento dei file (audio.wav nello schema) |
A questo punto occorre settare i parametri dell'audio e del video.
|
Il video ovviamente non dovrà essere ricompresso ma copiato da movie_1.avi, nell'avi definitivo: per far ciò occorre andare in Video e selezionare Direct Stream Copy. |
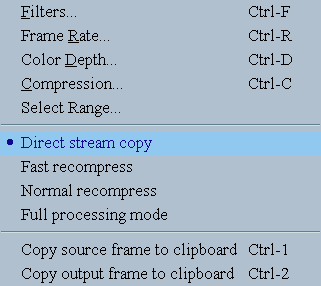 |
|
Per il codec audio, occorre andare in audio selezionare Full processing mode nel momento in cui andrà compresso e non lasciato nel formato 48000 PCM non compresso. |
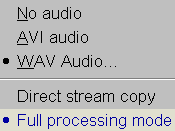 |
Per il tipo di compressione audio vediamo il caso più generico di audio mp3 (44100 o 48000) e audio DivX;-) necessariamente a 44100.
Prima di procedere ricordo ancora una volta, come già detto prima, che il vantaggio dell'utilizzo della frequenza di campionamento di 44100 sta nel fatto che ci si garantisce la totale compatibilità con le schede audio in commercio, anche se le configurazioni che hanno la potenza di calcolo adatta a decodificare i DivX;-) e schede sonore incompatibili con i 48000, dovrebbero essere più uniche che rare !!
Se
si è scelto audio mp3 a 44100 Hz o audio DivX;-) occorre posizionarsi in
audio/
|
 |
| Al contrario
se si utilizza audio mp3 a 48000 Hz occorre posizionarsi in
audio/ |
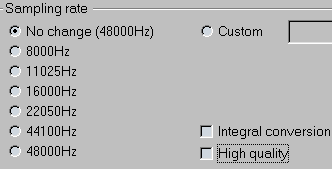 |
| La scelta del codec audio la si fa cliccando su audio/compression e nel caso di audio DivX;-) basta selezionare 64 Kbits/s, 44KHz stereo.... |
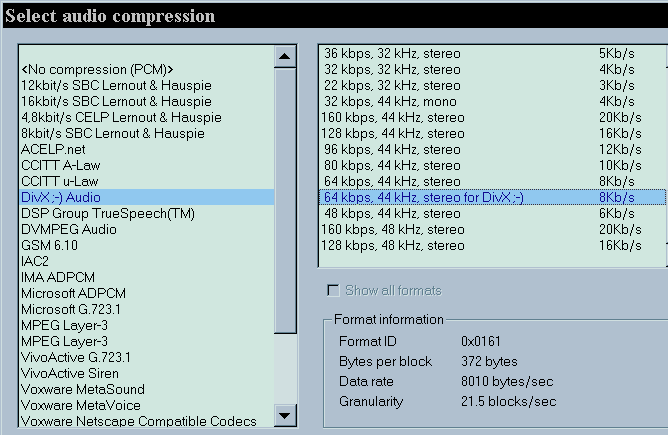 |
| ..... mentre nel caso di audio mp3 occorre selezionare anche il bitrate, nell'esempio a destra 128 Kbits/s . | 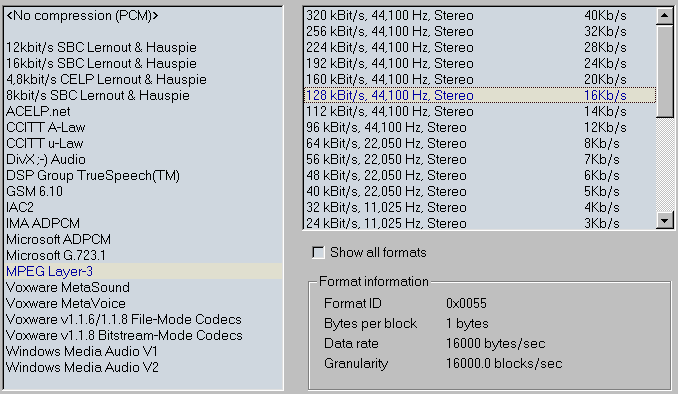 |
| Riguardo
i parametri che influenzano il sincronismo audio video e quindi il tipo di multiplexing , il mio consiglio
è quello di inserire i valori in figura: per accedere al pannello click
su audio/interleaving (Ctrl-I).
Facendo alcuni test ho constatato come diversamente dai metodi visti che utilizzano flaskmpeg, in cui vi era una leggera tendenza dell'audio a comparire in ritardo rispetto al video, con questo metodo il sincronismo sembra già ottimo. Per questo motivo il parametro DELAY AUDIO TRACK BY..... MS è posto a 0 e non a -150. Vi rimando alla
sezione sul sincronismo
audio-video,
per le indicazioni su come compensare eventuali ritardi o anticipi e
su come effettuare dei brevi test sul sincronismo
(da fare marcando dei pezzi significativi tramite
i |
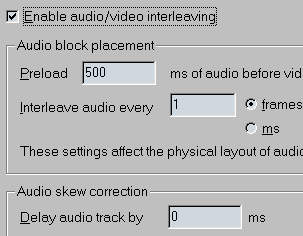 |
Nel caso si
desidera limitare la conversione ad una porzione (non è il caso del film su di
un solo CD, ma indispensabile se si devono creare 2 o 3 avi distinti da inserire
su diversi CD) basta spostarsi
sui punti desiderati ad
esempio col cursore mantenendo
premuto il tasto Shift (maiuscolo)
per velocizzare l'operazione
, e marcare
il punto di inizio e fine tramite
![]() .
.
La parte
sarà evidenziata con un colore diverso
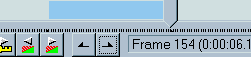 : quando si creerà il nuovo avi tramite File/save avi verrà convertita con i parametri che si sono
settati, solo la porzione scelta.
: quando si creerà il nuovo avi tramite File/save avi verrà convertita con i parametri che si sono
settati, solo la porzione scelta.
Il punto di inizio
selezione quando verrà creato l'avi, SARA'
SPOSTATO AL FOTOGRAMMA CHIAVE PRECEDENTE,
(per evitare la ricompressione del video non ci sono alternative): per questo motivo per
sapere esattamente la sezione realmente convertita prima di
marcare
l'inizio tramite ![]() .
conviene spostarsi
tramite i pulsanti che identificano i fotogrammi chiave
.
conviene spostarsi
tramite i pulsanti che identificano i fotogrammi chiave
![]() :
in caso contrario ci sarà una approssimazione sul punti di inizio di max 3 secondi (il parametro
Keyframe every ......
seconds del DivX,-) .
:
in caso contrario ci sarà una approssimazione sul punti di inizio di max 3 secondi (il parametro
Keyframe every ......
seconds del DivX,-) .
Per i criteri e modalità con cui selezionare le porzioni da convertire, vi rimando a quanto detto qui.
Come accennato è possibile operare la conversione finale fatta con Virtual Dub (creazione degli avi finali con l'audio compresso in mp3 o DivX;-) a partire dell'avi muto e dal file Wav non compresso), direttamente all'interno della Gui.
E' opportuno farlo solo per le conversioni dei film in un solo CDR, nel momento in cui tramite la Gui si inseriscono i parametri solo numericamente e la eventuale divisione del film in parti non permette la scelta "visiva" dei punti di inizio e fine conversione.
La gui, per
le operazioni di creazione dell'avi finale, opera automaticamente sul file avi
"movie_1.avi" indicato in ![]() della sezione della gui dedicata a mpeg2avi, mentre per l'audio utilizza il file
Wav indicato in
della sezione della gui dedicata a mpeg2avi, mentre per l'audio utilizza il file
Wav indicato in ![]() della sezione della gui dedicata ad ac3dec.
della sezione della gui dedicata ad ac3dec.
Per
immettere i parametri nella Gui, occorre cliccare in
 e indicare in
e indicare in ![]() il nome del file avi da creare.
il nome del file avi da creare.
I parametri da immettere sono gli stessi presenti in VirtualDub (che sarà poi richiamato dalla Gui): riguardo l'audio Compression sono presenti solo i codec mp3 a DivX;-) audio come ovvio.
Ecco un esempio dei parametri da immettere nel caso di mp3 44100 128 Kbit/s. I parametri da immettere sono ovviamente gli stessi visti e discussi nel caso in cui non si utilizza la gui.
Riguardo Range of video to process, per convertire l'intero film, basta lasciare Start offset ed End offset a 0. Per i film su più CDR, come detto, conviene operare nella scelta del range da convertire direttamente all'interno di Virtual Dub.
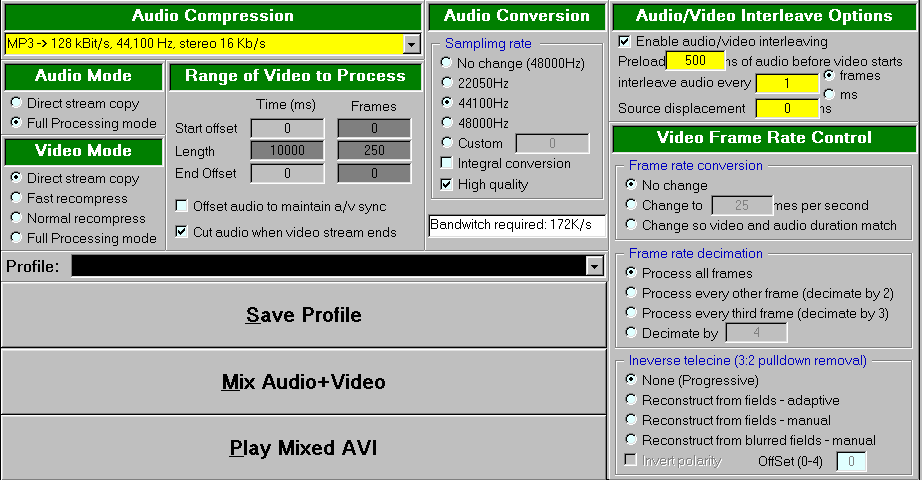
Anche in questo caso è possibile memorizzare dei Profili ; per avviare la conversione click su Mix Audio + Video.
Solo due righe per un metodo che utilizza in successioni diverse procedimenti già visti . Si tratta semplicemente di creare tramite flaskmpeg l'AVi con video DivX;-), nessun audio e contemporanea copia del flusso ac3 corrispondente, esattamente come ho visto nella prima fase del metodo con cui si realizzano DivX;-) con audio ac3 .
Al termine di tale
operazione ci si ritrova ad una situazione perfettamente analoga al
termine del primo passaggio del metodo che
utilizza MPEG2AVI
, AC3DEC e VirtualDub: avi DivX;-) muto e relativo file ac3 con l'audio.
Occorre poi convertire
con ac3 dec il file ac3 nel
file Wav 48000 Hz non compresso
(vedi
qui).
Ci si ritrova una
situazione analoga a
quella dello schema:
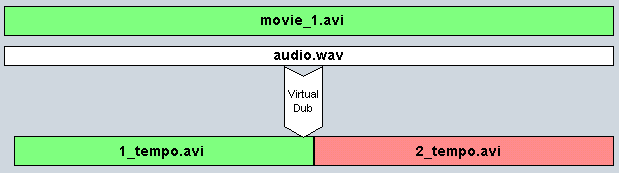
Come ultima operazione, come visto prima, con Virtual Dub si dovranno creare gli avi definitivi.
Dal DivX;-) al Ms Mpeg4 codec
Se si desidera convertire un DivX;-) in MS Mpeg4 per permettere la visione di file anche su computer non dotati di codec DivX;-) basta modificare 8 Byte con il programmino Avi FourCC code changer (132 Kbyte). Tale metodo è reversibile nel senso che è possibile riconvertire l'Avi MS Mpeg4 in DivX;-) e ovviamente la qualità rimane la stessa.
Eseguito il programma occorre caricare (click sull'icona della cartella) l'avi in formato DivX;-) e settare mp43 in entrambe le caselle come in figura.
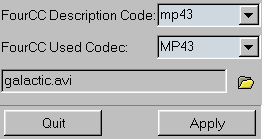 |
Click su Apply e in meno di un secondo la conversione è fatta. L'avi apparirà a tutti gli effetti compresso col codec originale della Microsoft |
Se al contrario si vuole convertire un Avi MS Mpeg4 in DivX;-) (magari lo stesso file convertito prima che si vuole riconvertire come in origine) basta caricare l'Avi e settare Div4 e Div3 come in figura .
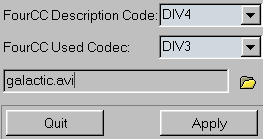 |
Click su Apply e la conversione è terminata |
Da osservare che, se l'audio è stato compresso in mp3, la compatibilità è garantita con chiunque nel momento in cui il decoder mp3 è disponibile su tutti i computer essendo presente nel media player installato con il sistema operativo windows; al contrario se l'audio è in formato DivX;-) sarà funzionante solo sui computer in cui è stato installato il DivX;-).
Nei rarissimi casi in cui i codec MS Mpeg4 non sono presenti (vedi qualche computer di un paio di anni fa in cui non è mai stato fatto nessun aggiornamento) è possibile scaricarli qui (176 Kbyte): per l'installazione basta copiare i file MPG4C32.dll e mpg4ds32.ax nella directory c:/windows/system e eseguire il file installa.bat
Dal formato avi al formato ASF
Nel caso in cui si vuole pubblicare su internet in formato streaming ASF un video DivX,-) è possibile procedere cosi;
- Produzione del file avi DivX;-) magari con audio mp3 per garantire la compatibilità
- Eventuale conversione in Avi MS Mpeg4 se si desidera rendere fruibile il video anche a chi non ha installati i codec DivX;-) ( il metodo lo ho appena analizzato prima)
- Conversione Avi--> ASF con il programma vidtoasf.exe (38 Kbyte) che trovate qui
Dopo aver
copiato il file vidtoasf.exe
basta posizionarsi nella cartella in cui si è copiato il file, e basta inserire a linea di comando
(cioè nella sezione
"indirizzo")
vidtoasf -in nomefile.avi.
Ad esempio:
vidtoasf -in c:\documenti\rip\test.avi
![]()
|
Le varie versioni di Flaskmpeg |
|||||||||||||||||||||
|
Il sito ufficiale di Flaskmpeg da cui scaricare la 06 preview. |
|||||||||||||||||||||
|
Nella pagina http://doom9.50megs.com/old-flask.htm trovate le seguenti versioni che ho analizzato nell'articolo
Nella sezione Download trovate la versione 06 preview Nella sezione Forum trovate tra le altre cose, un interessante forum in inglese dedicato a flaskmpeg. |
|||||||||||||||||||||
| Nel mio sito trovate la 0593 Decss e la nuovissima Flaskmpeg 06 preview decss in cui sono compresi i plug-in css.mism.flask (lettura della struttura ifo dei DVD con decriptazione) , Miha.idct.flask (le implementazioni IDCT più veloci ) e l'encoder freeware BBMPEG v1.24 beta16. | |||||||||||||||||||||
| Sezione Download/ encoders/ versiones flaskmpeg | |||||||||||||||||||||
| Sono presenti quasi tutte le versioni più importanti | |||||||||||||||||||||
| Sezione Tools: trovate tra le altre versioni, la 0594 DVB | |||||||||||||||||||||
| Sezione Outils de création | |||||||||||||||||||||
|
http://www.ultimate-world.de/dvd/index.html |
Sezione download1/encoders:
trovate tra le altre versioni la 0594
DVB e la 0594
PX3 004e |
||||||||||||||||||||
|
DivX;-) 3.11 alpha : click su uno dei links a sinistra Nota: ricordo come questa distribuzione contiene i Codec da utilizzare per l'audio mp3 |
|
| Se non è disponibile cercare nella sezione Download di uno dei seguenti siti (e mirror) http://go.to/doom9 http://doom9.org/ http://doom9.net/ | |
| Se non è disponibile cercare nella sezione Tools del sito http://apachez.yi.org/ http://apachez.has.it | |
| Se non è disponibile cercare in http://www.media-video.com/utilitaires.php | |
| e http://www.divx-digest.com/index.html http://www.divx-digest.com/software/index.html | |
|
Virtual
Dub 1.4 :
click su uno dei links a sinistra o sul |
|
| Se non è disponibile cercare nella sezione Download di uno dei seguenti siti (e mirror) http://go.to/doom9 http://doom9.org/ http://doom9.net/ | |
| Se non è disponibile cercare in http://www.media-video.com/utilitaires.php | |
|
|
http://www.digital-digest.com/dvd/downloads/virtualdub.html |
| Sono presenti i sw necessari per l'utilizzo della GUI: oltre a VirtualDub 1.4d sono compresi Mpeg2avi PX3 v 0.1.5 e AC3DEC v 0.8.19 | |
|
Virtual Dub ac3 |
|
| Digital Video | |
| Geocities | |
| Se non disponibile cercare nella sezione Download
di uno dei seguenti siti (e mirror) http://go.to/doom9
http://doom9.org/
http://doom9.net/
IMPORTANTE: Scaricato il file ac3-pack.zip occorre decomprimere in una directory d'appoggio e copiare il solo file VirtualDub_ac3.exe senza ne eseguire e ne copiare gli altri. |
|
| Se non disponibile cercare nella sezione Tools del sito http://apachez.yi.org/ http://apachez.has.it | |
| Se non disponibile cercare in http://www.digital-digest.com/dvd/downloads/virtualdub.html | |
|
Smart Ripper e DVD decripter |
|
| Digital Video | DVD_Decripter.zip SRipper.zip |
| Geocities | DVD_Decripter.zip SRipper.zip |
| Doom 9 net | http://go.to/doom9 sezione downloads http://www.bangkokatnight.com/cgi/software.htm |
| VcdSpain | http://www.granavenida.com/vcdspain/vcdsp.html sezione downloads/ripeadores |
| Q-bert | http://www.anti-mpaa.de.vu/
http://www.anti-mpaa.org http://anti-mpaa.de.vu http://anti-mpaa.dr.ag http://antimpaa.cxa.de |
| Digital Digest | http://www.digital-digest.com/dvd/index.html http://www.digital-digest.com/dvd/downloads/index.html sezione ripping tools |
| Sito Ufficiale | http://www.flexion.org/dvddecrypter/ |
|
BSPlayer sito ufficiale http://bsplayer.cjb.net da cui è possibile scaricare numerosi Skins |
|
| Geocities | |
| Digital Video | |
Come al solito
per qualsiasi commento e parere potete contattarmi al mio indirizzo di posta
elettronica
benedettodue@tiscalinet.it
.
26 giugno 2001
Ritorna alla pagina digital video
Ritorna alla home page