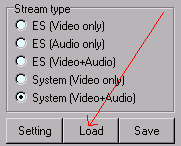
I miei template per Tmpeg V.2.58 : guida all'uso.
|
Template: DVD, VCD, XVCD, SVCD, XSVCD e gestione del bitrate |
I template sono dei preset
(insieme di parametri settati a valori stabiliti) per l'encoder freeware Tmpeg
http://www.tmpgenc.net/e_main.html e per la versione pro
http://www.pegasys-inc.com/e_main.html caricabili all'interno del software
cliccando su load (in basso a destra nella finestra principale del programma).
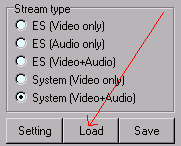
I template (che potete scaricare qui) sono stati testati con le versioni 2.57 e 2.58 (versione freeware e pro) ed è sconsigliabile utilizzarli con versioni precedenti alla 2.52 a causa di notevoli differenze della gestione del bitrate variabile in modalità CQ. Le versioni comprese tra la 2.52 e la 2.57 contengono piccoli bug e pertanto è sconsigliabile utilizzarle, pur essendo compatibili con i template.
Prima di descrivere i vari template , due parole sulla differenza tra la versioni freeware e quella a pagamento di Tmpeg.
Le versioni di Tmpeg freeware e quella pro (il cui costo è di 48 dollari) sono in tutto identiche per le compressioni relative ai formati VCD,XVCD, SVCD, XSVCD e DVD ( mpeg 1 e mpeg2 Main Profile & Main Level). L'unica differenza sta nella gestione della compressione 2-pass VBR (a doppia passata) che invece di raddoppiare i tempi rispetto alla compressione a singola passata, impiega un tempo pari a circa 1.5-1.6 volte, garantendo un notevole risparmio rispetto al raddoppio dei tempi che si ha utilizzando la versione freeware. Tale caratteristica la analizzo nella sezione relativa alla modalità modalità di compressione bitrate variabile 2-pass, analizzata qui.
La versione pro di
tmpeg rispetto alla versione freeware ha in più:
- la
possibilità di creare mpeg2 aventi risoluzioni superiori alla 720*576, limite
massimo per la versione normale: è possibile arrivare sino alla TV alta
risoluzione: 1920x1152 grazie alle codifiche 4:2:2 Profile & Main Level
- la possibilità di creare mpeg2 aventi bitrate superiori ai 15000 concessi dal
Main Profile & Main Level; l'applicazione più importante è la compressione in
Mpeg 2 I frame a bitrate elevato: ho testato il bitrate 25000 Kbit/s simile
per qualità al
DV e a 50000 Kbit/s analogo al video non compresso. L'mpeg2 prodotto è stato
letto da DVD2AVI, Windvd 3.1 e Xmpeg 4.2a mentre PowerDvd non è riuscito a
visualizzarlo.
I template sono in tutto 1673 e sono suddivisi in 422 cartelle secondo criterio "logico" legato al formato : ecco una rappresentazione delle prime "diramazioni" in cui la precedenza è data al formato di base (SVCD, DVD, XVCD, VCD) e in seguito alla risoluzione.
 |
--> |  |
Per avere una idea più chiara della suddivisione vediamo ad esempio come sono suddivisi i Template relativi al formato DVD, in cui la rappresentazione più a destra è relativa al formato 720*576: perfettamente analogo il formato 352*576 e simile il formato mpeg1 352*288.
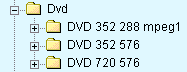 |
--> |
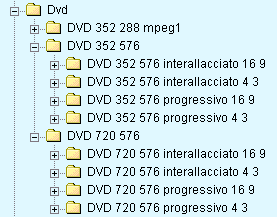 |
--> |
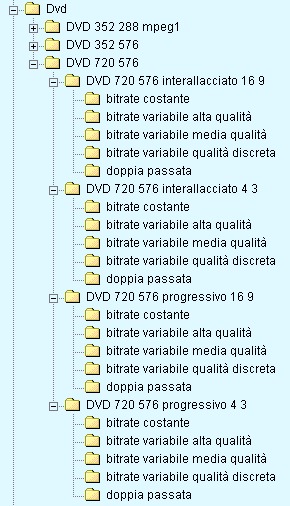 |
Come sui vede nella casella centrale il secondo tipo di suddivisione è relativo alla compressione di tipo interallacciato o meno nel formato 4:3 o 16:9.
| Introduzione al video interallacciato |
| Template di tipo interallacciato |
| Template di tipo progressivo (non interallacciato) |
| Introduzione al video anamorfico |
| Template di tipo 4:3 |
| Template di tipo 16:9 |
La modalità interallacciata è settabile per compressioni in mpeg2 (DVD, SVCD, XSVCD) aventi risoluzione xxx*576, ovvero 576 righe orizzontali.
L'mpeg1 non prevede la modalità di compressione interallacciata, e pertanto nella scelta dei template non si pone il problema; non esistono pertanto template con video mpeg1 interallacciato. Nella creazione di XVCD (mpeg1) aventi risoluzione xxx*576 , sarà sempre possibile utilizzare video interallacciato, ma ci si dovrà accontentare di una qualità inferiore (vedremo dopo perchè).
Introduzione al video interallacciato
In breve ricordo come l'interallacciamento nel casi di video PAL fa si che 2 immagini prelevate dalla video camera a distanza di 1/50esimo di secondo, vengano impacchettate in un solo frame inserendo la prima immagine nelle righe orizzontali pari e la seconda nelle dispari. E' un metodo che garantisce la visualizzazione di filmati a 50 fotogrammi al secondo, (per la esattazza 50 semiquadri al secondo) pur impacchettati in un flusso video a 25 frame al secondo. E' così garantita una doppia fluidità a discapito di una minore risoluzione dovuta al fatto che per ciascuna immagine viene dimezzata la risoluzione verticale.
Un frame
interallacciato si riconosce dalla presenza di linee orizzontali seghettate in
corrispondenza dei soggetti in movimento quando si visualizza un singolo frame:
tali linee, visibili quando è visualizzato il filmato su Pc, NON sono ovviamente
un difetto ma derivano dalla visualizzazione su di una sorgente progressiva
quale è il monitor del computer di un video interallacciato. Tali linee
scompaiono nella visualizzazione sui TV grazie al fatto che il pennello
elettronico dei TV scandisce in successione linee pari e dispari esattamente
nell'ordine presenti nel filmato interallacciato; al contrario su TV progressivi
e videoproiettori è necessario trasformare il video interallacciato in
progressivo tramite il deinterallacciamento, operazione svolta in automatico da
chip presenti all'interno dei TV e videoproiettori.
Osservo come su Pc , nel momento in cui viene convertito il video in mpeg2
interallacciato, le linee di deinterallaccio non sono più visibili solo grazie
alla capacità dei player mpeg2 ( vedi Win DVD, Power DVD) di deinterallacciare
in tempo reale i video tramite la modalità BOB. Recentemente grazie a software
quali
ffdshow è possibile deinterallacciare in tempo reale dei filmati AVI
interallacciati (vedi gli avi in formato DV) senza così vedere le
fastidiose linee di deinterallaccio.
Un approfondimento sul video interallacciato la trovate nell'articolo "Il video nel formato Pal: interallacciamento, video digitale. Il video progressivo: i diversi formati, le elaborazioni, la visualizzazione con i DVD progressive scan e i DVD player software" che trovate qui sul mio sito o che potete leggere off line in formato word scaricandolo da qui.
Nell'esempio che segue, le seghettature dovute all'interallacciamento (immagine in basso a destra) sono evidenti sopratutto in corrispondenza del braccio destro e delle scritte sullo sfondo.
|
Immagine 1 |
Immagine 2 |
 |
 |
|
Successione delle 2 immagini in movimento |
Memorizzazione
delle 2 immagini |
 |
 |
|
Ecco un
ingrandimento in cui sono |
 |
Terminata la breve parentesi sul video interallacciato, vediamo i template relativi.
Template di tipo
Interallacciato (è settato il parametro
setting/video/encode mode/interlace) e risoluzione xxx*576 : sono i template da utilizzare per video in
formato interallacciato, ovvero tutti i video di origine videocamera-telecamera.
A tale categoria occorre inserire film di origine cinematografica in cui per un
errore nella trasposizione su VHS o DVD, ogni frame televisivo è composto da 2
semiquadri appartenenti a 2 fotogrammi consecutivi : in tal caso si parla di
falso interalacciamento o di field sfasati.
Altri video che appartengono alla categoria di quelli interallacciati sono i
contenuti video la cui origine è la pellicola e che sono stati sottoposti alla
doppia conversione pellicola-->video NTSC-->video PAL.
L'utilizzo di un
template di tipo interallacciato, in presenza di video interallacciato, produce
un doppio vantaggio:
1) una migliore qualità del video compresso in mpeg nel
momento in cui l'encoder suddivide ciascun frame xxx*576 nei due semiquadri con
il vantaggio di NON DOVER comprimere parti di immagini con i bordi seghettati
(difficilmente comprimibili vista la natura dell'mpeg) ma al contrario
facilitando la compressione grazie alle similitudini presenti nei 2 semiquadri.
Nell'esempio l'encoder non comprime direttamente la immagine 1 ma separatamente
la 2 e la 3 avvantaggiandosi delle loro similitudini e della mancanza delle
seghettature, difficilissime da comprimere..
|
1) Immagine interallacciata |
2) semiquadro 1 |
3) semiquadro 2 |
 |
 |
 |
2) Il secondo vantaggio della compressione mpeg2 interallacciata sta nel fatto che, se visualizzati sui DVD player per PC, viene automaticamente settata la modalità di deinterallacciamento BOB, che nel caso di video interallacciato compresso con un template non interallacciato deve essere al contrario settato manualmente.
| In caso di dubbi, per
riconoscere l'origine interallacciata del video che si sta comprimendo
basta caricare un template di tipo xxx*576, caricare il video da comprimere
e analizzarlo tramite l'opzione di tmpeg file/preview. Se scorrendo il video fotogramma per fotogramma sono presenti in corrispondenza di movimenti linee di interallaccio come nell'esempio (le seghettature visibili sui bordi dei soggetti in movimento) in tal caso il video è interallacciato ed è indispensabile utilizzare un template di tipo interallacciato. Osservo come in certi DVD di film con l'errore di cui parlavo, le linee di interallaccio sono presenti solo in alcune scene (vedi Indipendence Day, Abyss,...) e pertanto per togliersi ogni dubbio conviene analizzare più spezzoni di video. Nei casi di dubbi sulla presenza o meno di linee di interallaccio è sempre conveniente utilizzare un template interallacciato. Un video progressivo compresso con un un template interallacciato non crea particolari problemi qualitativi : la compressione è solo leggermente meno ottimizzata e i player software per DVD spesso sono ingannati così da deinterallacciare dei video progressivi con un deterioramento qualitativo (la modalità BOB). In questo caso è opportuno forzare nel DVD player la modalità progressiva Weave. Osservo come numerosi DVD di film, pur contenendo video progressivo (il film) sono compressi in modalità interallacciata: anche in tal caso se visualizzati con un DVD player per Pc, per ottenere la massima qualità è opportuno forzare la modalità progressiva Weave. |
 |
| Nota
importante:
Tutte le volte in cui si
utilizza un video interallacciato e pertanto un template di tipo
interallacciato avente risoluzione xxx*576, é FONDAMENTALE SETTARE MANUALMENTE il field A o B
in setting/advanced/field order.
Il problema che si pone è come scegliere il field A corretto: in caso di errore (A al posto di B o viceversa) il video Mpeg 2 sarà visualizzato correttamente sul computer, ma sul televisione produce in tutti i soggetti in moto immagini a scatti, sdoppiate e traballanti. |
| Ecco come fare per
identificare il field corretto. Il primo metodo è utilizzare una qualsiasi versione recente di tmpeg, successiva alla 2.5: basta in tal caso avviare il Wizard (File/project Wizard) e nel secondo step quando si inserisce il video viene automaticamente riconosciuto il campo e indicato in "field order". Identificato il field si può uscire dal wizard caricando il template desiderato. Il secondo metodo, vale per qualsiasi versione di tmpeg, ed è più sicuro perchè non automatico (in rarissimi casi ho verificato un settaggio non corretto) . Dopo aver caricato il video xxx*576 interallacciato, si setta in field order uno dei due campi, ad esempio Top field first (field A). |
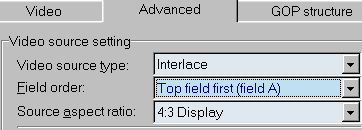 |
| Doppio click su Deinterlace |
|
| Metodo "Even-Odd field (field) e enable filter (attenti a non inserire uno degli innumerevoli altri metodi) |
|
| A questo punto basta cliccare
ripetutamente o mantenere premuta la freccia di scorrimento all'estrema
destra (è la freccia |>| di avanzamento di un fotogramma alla volta ). Se la scelta del field è corretta si vedrà il video fluire normalmente, con una velocità che dipende dalla potenza del processore; al contrario se il field order è errato, si osserverà proseguendo un fotogramma alla volta, un susseguirsi di immagini che si muovono a scatti cin moto non naturale, un fotogramma in avanti e uno indietro ( è evidente la cosa in tutte le carrelate). Se si tiene premuta la freccia |>| si vedrà avanzare il video in maniera traballante con movimenti assolutamente innaturali. Per avere la conferma basta uscire dalla finestra di deinterallacciamento, invertire l'ordine del field e riprovare: se in un caso va bene nell'altro si vedranno gli artefatti descritti. Ovviamente per fare la compressione occorre settare il field corretto e DESELEZIONARE IL FILTRO DEINTERLACE. |
|
| Nota
importante:
il video in formato DV,
ottenuto ad esempio tramite presa firewire, va compresso in modalità
interallacciata e con il field order "bottom field first (field B) ". A
riprova, non sarebbe male una conferma tramite il metodo appena descritto. Al contraio la nota Pinnacle DC10+ utilizza il "top field first (field A)" |
Template di tipo progressivo (non interallacciato) ( è settato il parametro setting/video/encode mode/non-interlace): sono i template da utilizzare al contrario per video progressivo ovvero in tutti i film in DVD (origine cinematografica) in cui non ci sono errori di field sfasati (falso interallacciamento) e nei rarissimi casi di riprese fatte con videocamere progressive . Tali template sono da utilizzare nei video che analizzati tramite l'opzione di tmpeg file/preview (in corrispondenza di un template xxx*576) non presentano le seghettaure dovute all'interallaccio.
Introduzione al video anamorfico
Il video anamorfico, per lo
standard televisivo, nasce dal
desiderio di sfruttare al massimo le 576 righe orizzontali del video PAL, per la
visualizzazione con televisori 16:9 o in generale per monitor o
videoproiettori ottimizzati per il video 16:9.
Per far ciò si inserisce
all'interno del frame televisivo PAL (composto da 576 righe che digitalizzato in termini di
pixel equivale alla risoluzione 768*576, nel caso di pixel quadrati o 704*576,
720*576 nel caso di pixel rettangolari), una
immagine anamorfica,
cioè un video distorto in senso
verticale, per l'esattezza allungato in altezza (il cerchio ad esempio è
distorto in un ellisse come in figura)
|
Frame televisivo 720*576 con immagine non anamorfica |
Frame televisivo 720*576 con immagine anamorfica |
|
|
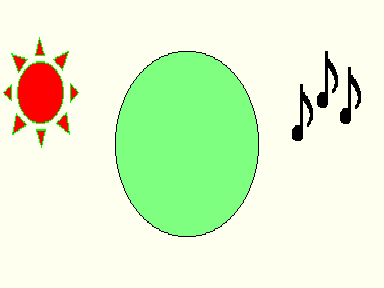 |
Tale video sarà poi
visualizzato correttamente nel caso dei TV 16:9, a causa della loro geometria,
tipicamente allungata nel senso orizzontale;
sui televisori 4:3 e sui monitor per pc, entrambi caratterizzati da un rapporto
larghezza-altezza pari a 1,33:1 , la corretta visualizzazione la si ha
grazie al software o hardware che riproduce il video ( DVD player SW o HW)
che schiaccia il video in senso verticale. Naturalmente il DVD player nel
set-up deve essere informato del fatto che in uscita la visualizzazione è
effettuata su di un TV o monitor 4:3, predisponendo così il ridimensionamento.
| Immagine anamorfica (720*576 pixel) |
Visualizzazione su tv 4:3 (ridimensionamento effettuato dal DVD player) |
Visualizzazione su tv 16:9 (ridimensionamento effettuato dalla forma del TV) |
|
| Film 1.85:1 |  |
 |
 |
| Film 2.35:1 |  |
 |
 |
E' importante comprendere come la presenza o meno di bande nere all'interno di un frame PAL (es. 720*576) NON DICE nulla a riguardo della presenza o meno di video anamorfico, che al contrario lo si può riconoscere valutando a vista la presenza o meno di distorsioni.
Ad esempio una immagine 720*576
priva di bande nere, può derivare da un video 4:3 non anamorfico o da un film 1.85:1
anamorfico; al contrario una immagine con delle bande nere può derivare da un film 2.35:1
anamorfico o non anamorfico!!
La differenza è evidente solo per la presenza o meno di distorsioni.
| Immagini con bande nere | |
|
Film 1.85:1
ANAMORFICO |
Video 1.33:1
NON ANAMORFICO |
 |
 |
| Immagini senza bande nere | |
|
Film 2.35:1
ANAMORFICO |
Video 2.35:1
NON ANAMORFICO |
 |
 |
Chiarita la differenza tra video anamorfico o meno vediamo come il video anamorfico è trattato da tmpeg e in generale dal formato mpeg.
Lo standard mpeg prevede all'interno della sua sintassi un flag (ovvero un particolare bit presente nel video mpeg settato a 0 o a 1) che comunica al player mpeg (ad esempio il DVD player) se ridimensionare o meno il video quando all'uscita del player è presente un monitor o TV 4:3.
Se si inserisce il parametro
"video 4:3", nel flusso mpeg è inserito un bit che comunica al player di NON
ridimensionare (schiacciare) l'immagine quando il video è visualizzato su un tv
4:3: è il caso da utilizzare quando si comprime un video NON anamorfico.
Se si inserisce il parametro "video 16:9", nel flusso mpeg è inserito un bit che
comunica al player di ridimensionare (schiacciare) l'immagine quando il video è
visualizzato su un tv 4:3: è il caso da utilizzare quando si comprime un
video anamorfico. Il player al contrario in presenza di un TV 16:9 non
ridimensionerà l'immagine che sarà visualizzata nelle giuste proporzioni a
causa della forma del TV.
Tornando a Tmpeg, ho diviso i
template, in base alla settaggio di tale bit, in 4:3 e 16:9.
I template sono pertanto suddivisi oltre che in base al formato e alla
risoluzione , in cartelle di tipo:
| interallacciato 4:3 interallacciato 16:9 progressivo 4:3 progressivo 16:9 |
ad esempio nel caso del formato
DVD avente risoluzione 720*576, le cartelle sono
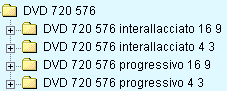 .
.
Riassumendo :
Template di tipo
4:3
(è settato
il parametro setting/video/aspect ratio/4:3 display).
Tali template sono da utilizzare tutte le volte che si convertono video di
origine NON anamorfica .
E' il caso di
1) Video dal rapporto 1.33:1 privo di bande nere (origine videocamera,
telecamera, telefilm 4:3,...)
2) Film non anamorfici (normalmente con con bande nere) , o film anamorfici convertiti in non
anamorfici ad esempio tramite la catena Xmpeg-->avisynth--->tmpeg e/o tramite
setting/advanced/video arrange method, con uno dei numerosi metodi descritti nel
mio sito.
Template di tipo 16:9 (è settato il parametro setting/video/aspect ratio/16:9 display).
Tali template sono da utilizzare
tutte le volte che si convertono video di origine anamorfica
.
E' il caso di tutti i film anamorfici , tipicamente di origine DVD.
| Nota
importante:
per constatare se il
video che viene convertito è in formato anamorfico o meno, occorre
caricare un template avente risoluzione 720*576 e osservare la presenza o
meno delle distorsioni utilizzando il preview di tmpeg:file/preview. Se al
contrario si utilizzano risoluzioni quali la 480*576 o la 352*576 è molto
difficile capire a vista se il video che si sta convertendo è anamorfico o
meno, essendo risoluzioni compresse in orizzontale. Il dubbio può venire tutte le volte in cui si converte un DVD tramite Xmpeg--> avisynth-->tmpeg , o tramite la lettura di video mpeg decodificato dal sw DVD2avi, e non si conosce la natura anamorfica o meno del video di origine o si hanno dubbi sui processi di ridimensionamento effettuati per le conversioni. |
Risoluzione e ridimensionamento
E' importante non confondere la risoluzione del video sorgente (quello che si vuole convertire) , con quella dell'mpeg che si desidera creare: non sempre tali valori coincidono e ci sono dei casi in cui appositamente si scelgono diversi.
Altra cosa fondamentale, è che tmpeg non memorizza nei template i parametri relativi alla sezione setting/advanced: questi di volta in volta andranno settati manualmente.
Le risoluzioni indicate dai template sono ovviamente quelle dell'mpeg che si desidera creare.
Ci sono principalmente 3 casi da esaminare.
1) Il file d'origine che si vuole convertire
contiene video in formato 4:3.
E' il caso ad esempio di avi ottenuti tramite digitalizzazione con una scheda
analogica per pc (Matrox Marvel, Pinnacle Dc10+.....) o video in formato DV
(720*576) ottenuto da digitalizzazione analogica o direttamente da videocamera tramite connessione firewire
(IEEE 1394)

In tal caso occorre utilizzare sempre un template di tipo 4:3, ovviamente con la risoluzione voluta. Inoltre il template deve essere di tipo interallacciato con l'eccezione di digitalizzazione di video progressivo senza frame sfasati (film) o utilizzando il video prodotto dalle rare videocamere progressive.
Dopo aver selezionato il template
occorre settare manualmente in setting/advanced il field order corretto (es. field B
per il video in formato DV, field A per la Dc10+,...), e occorre settare
![]() .
.
In tal caso l'intero frame mpeg sarà "riempito" con il video d'origine: il
player mpeg, ridimensionando a schermo intero garantirà la visualizzazione
nelle corrette proporzioni (4:3).
2) Il file d'origine che si vuole convertire contiene video avente proporzioni diverse dal classico 4:3.
E' il caso dei filmati avi
DivX contenenti video
d'origine cinematografica normalmente ottenuti tagliando ("cropping") le bande nere
presenti nel video originale.

E' il caso in cui si vogliono realizzare le conversioni
DivX-->VCD, DivX-->XVCD, DivX-->SVCD, DivX-->DVD, .......
Stesso discorso per le conversioni di filmati Quicktime , spesso trailer, anche
loro molte volte aventi formato diverso dal 4:3.
Sono nelle ipotesi in cui il video d'origine è non anamorfico (i DivX nella pressoché totalità dei casi sono non anamorfici).
Riguardo alla conversione DivX-->mpeg, un approfondimento lo trovate, dopo, nel capitolo relativo.
In questi casi,dopo aver caricato l'avi, la prima cosa da fare è caricare il template con la risoluzione che si vuole ottenere (ad esempio per un classico SVCD 480*576 il template SVCD Benny 4 3 cost 2450 224.mcf).
Per inserire all'interno
del frame mpeg (480*576 nell'esempio del SVCD standard) il video nelle giuste proporzioni occorre
scegliere il corretto ridimensionamento in setting/advanced . Utilizzando la modalità
Full screen si otterrebbe un video distorto nelle proporzioni nel momento in cui
il video sorgente non ha il rapporto larghezza/altezza pari a 1.33:1 (formato
4:3).
Occorre
invece sfruttare la funzione presente in setting/advanced
| Video arrange method= center (custom size) |
grazie alla quale è
possibile inserire all'interno del frame mpeg qualsiasi finestra di video, nelle
dimensioni indicate in basso:![]() :
la parte rimanente del frame mpeg sarà poi riempita di bande nere (o del colore
indicato in setting/advanced/clip frame/mask color/ edit color).
:
la parte rimanente del frame mpeg sarà poi riempita di bande nere (o del colore
indicato in setting/advanced/clip frame/mask color/ edit color).
Riguardo la dimensione da inserire in video arrange method, occorre immettere i valori indicati nella seguente tabella :
| Video d'origine |
Valori da inserire in video arrange method |
|||
|
Risoluzione orizzontale |
Risoluzione verticale |
Risoluzione |
Risoluzione |
|
|
Template con risoluzione 352*288 |
x |
y |
352 |
384 * y / x |
|
Template con risoluzione 352*576 |
x |
y |
352 |
768 * y / x |
|
Template con risoluzione 480*576 |
x |
y |
480 |
768 * y / x |
|
Template con risoluzione 704*576 |
x |
y |
704 |
768 * y / x |
|
Template con risoluzione 720*576 |
x |
y |
720 |
768 * y / x |
La risoluzione
orizzontale e verticale del video di origine la si può ricavare ad esempio
caricando l'avi nel
media player versione 6.4 che trovate normalmente in c:\programmi\Lettore
multimediale\mplayer2.exe
(se non è lì basta fare una ricerca del file mplayer2.exe). Caricato l'avi basta
andare in file\proprietà\dettagli e leggere la risoluzione espressa come
risoluzione orizzontale X risoluzione verticale

Consideriamo ad esempio il caso della creazione di un SVCD 480*576 partendo da un Divx.
Es Divx 416*240--->SVCD 480*576: occorre inserire in video arrange method i
valori 480 e 443 (768*240/416=443)
Es Divx 640*352--->SVCD
480*576: occorre inserire in video arrange method i valori 480 e 422
(768*352/640=422)
Nel caso della creazione di un VCD
o XVCD 352*288 :
Es Divx 416*240--->VCD
352*288: occorre inserire in video arrange method i
valori 352 e 221 (384*240/416=221)
Es Divx 640*352--->VCD
352*288: occorre inserire in video arrange method i valori 352 e 211
(384*352/640=211)
Sempre tra le opzioni presenti in
setting/advanced occorre settare
![]()
C'è un caso più raro che
è quello in cui si desidera convertire il divx in un VCD, XVCD, SVCD anamorfici,
cosa che ha senso sopratutto se si possiede un tv 16:9 e se si desidera
realizzare un mpeg con risoluzione 352*288. Osservo come per la visualizzazione
su pc occorre utilizzare un player capace di forzare le proporzioni nella
modalità 16:9, ad esempio Zoom player, Sasami 2000, Bsplayer,....
In tal caso ecco le formule da utilizzare:
| Video d'origine |
Valori da inserire in video arrange method |
|||
|
Risoluzione orizzontale |
Risoluzione verticale |
Risoluzione |
Risoluzione |
|
|
Template con risoluzione 352*288 |
x |
y |
352 |
512 * y / x |
|
Template con risoluzione 352*576 |
x |
y |
352 |
1024 * y / x |
|
Template con risoluzione 480*576 |
x |
y |
480 |
1024 * y / x |
|
Template con risoluzione 704*576 |
x |
y |
704 |
1024 * y / x |
|
Template con risoluzione 720*576 |
x |
y |
720 |
1024 * y / x |
3) Conversione di un DVD video tramite "catena sw" quale Flaskmpeg (Xmpeg)-->avisynth (frame server)-->Tmpeg o tramite avi virtuali o file DV creati con DVD2avi.
Per questi casi vi rimando alla trattazione fatta sul mio sito www.benis.it/dvd/dig_vid.htm , poichè i casi in esame sono diversi e tutto dipende dal metodo usato: occorre scegliere chi deve effettuare il ridimensionamento del video e di conseguenza inserire i parametri corretti.
Template: DVD, VCD, XVCD,SVCD, XSVCD e gestione del bitrate
Dopo aver scelto il formato (DVD, SVCD, VCD, XVCD, XSVCD), la risoluzione (352*288, 352*576, 480*576, 704*576, 720*576), la modalità 4:3 o 16:9 e la modalità interallacciata o progressiva, occorre scegliere la modalità di compressione e il bitrate.
Riguardo la risoluzione, maggiore è il numero dei pixel utilizzati maggiori saranno i dettagli visibili : naturalmente se si aumenta la risoluzione occorre di conseguenza aumentare il bitrate, per minimizzare l'insorgere di artefatti. E' ovvio che la scelta della risoluzione dell'mpeg è legata fortemente alla risoluzione del video di origine: non ha molto senso creare mpeg con risoluzioni superiori rispetto al video d'origine, a meno che ciò è una scelta obbligata per aderire alla standard scelto.
Aumentare il bitrate significa incrementare la qualità dell'mpeg prodotto, diminuendo cioè la compressione del video: aumentando il bitrate si incrementa la dimensione del file mpeg prodotto e come conseguenza all'interno di un CD-R o DVD-R sarà possibile inserire meno minuti di video.
Il bitrate in Tmpeg è espresso in
kbits/s (1 kbit nella
convenzione utilizzata in Tmpeg corrisponde a 1000 bit e non a 1024 bit come per
altri Sw): ad esempio il bitrate di 2450 Kbits/s significa semplicemente
che un secondo di video mpeg occuperà
2450 Kbits=2450000 bit=306250 Byte (2450000/8=306250) = 299 Kbyte.
Ovviamente allo spazio occupato dal video occorre sommare quello occupato dall'audio (compresso o meno) e in più occorre tener conto dei bit utilizzati all'interno dell'mpeg per sincronizzare e impacchettare i flussi audio-video: tra breve vedremo le formule che tengono conto di tali parametri.
La scelta della risoluzione video e del bitrate sono condizionate dalla qualità che si desidera ottenere e dalla aderenza ai agli standard: appena si sceglie di creare un formato non standard occorre preventivare la impossibilità di visualizzare il video prodotto sui DVD player da tavolo; al contrario la maggior parte dei formati non standard sono visualizzabili sui pc tramite i DVD player sw quali PowerDVD o WinDVD.
Riguardo gli standard VCD, XVCD, SVCD, XSVCD, CVCD, DVD ho analizzato le caratteristiche nell'articolo:La Babele dei formati: DVD, MiniDVD, MicroDVD,DivX;-) ,VCD, XVCD,SVCD,XSVCD, CVCD, CD-DA .
Ecco delle tabelle che riepilogano i diversi formati possibili in base alla suddivisione fatta nella scrittura dei Template.
 |
--> |  |
|
|||||
| Cartella | Mpeg | Bitrate video massimo (kbits/s) | Note | ||
| DVD 352_288 mpeg1 | Mpeg 1 | 1750 |
Corrisponde all'insolita possibilità di utilizzare mpeg1 nei DVD: da notare
come molti Sw di authoring si rifiutano di utilizzare tale formato. Inoltre
nessun DVD commerciale di mia conoscenza
lo utilizza. Il bitrate massimo previsto dallo standard per questo formato è 1856 kbits/s, che per i soliti motivi di "prudenza" ho ridotto a 1750. Non è possibile utilizzare la modalità anamorfica e l'audio deve essere tassativamente a 48000 Hz. |
||
| DVD 720_576 | Mpeg 2 | 9000 |
ATTENZIONE: lo standard impone un bitrate video massimo pari a 9800 Kbits/s
vincolato al fatto che il massimo bitrate dato dalla somma del bitrate
video, audio e dal bitrate degli eventuali sottotitoli è di 10080 Kbits/sec.
Se si utilizza audio PCM non compresso (1536Kbits/s), il massimo bitrate
video possibile è di 8544 Kbits/s. E' buona regola mantenersi almeno 500-1000 Kbits/s al di sotto del massimo, per garantire un certo margine al DVD player per correggere eventuali errori (graffi, polvere, ..) presenti sul DVD evitando così scatti o interruzioni dell'audio. La qualità del video a 7500-8000 Kbits/s raggiunge già livelli tanto elevati da rendere inutili bitrate superiori. |
||
| DVD 704_576 | Mpeg 2 | 9000 | Vista la rarità
del formato (di fatto identico al classico 720*576), ho evitato di
riscrivere i template: basta caricare il template relativo alla risoluzione
DVD 720*576 e successivamente caricare il template imposta 704 576.mcf presente nella cartella DVD. |
||
| DVD 352_576 | Mpeg 2 | 5000 | Ottimi template per inserire su DVD materiale di origine VHS: nonostante il formato permetta bitrate sino a 9800 Kbits/s (analogamente alla risoluzione 720*576), vista la risoluzione dimezzata è inutile utilizzare bitrate superiori a 5000. Già con 2500-3000 Kbits/s si ottengono buoni risultati qualitativi. | ||
|
||||
| Cartella | Bitrate massimo (kbits/s) | Note | ||
| SVCD risoluzione e bitrate standard |
2450 | SVCD standard,
ovvero risoluzione 480*576 e bitrate
video + audio massimo = 2746800
bits/s. Qualsiasi lettore DVD compatibile con i SVCD è in grado di leggere tali formati. Per evitare di raggiungere il bitrate esattamente pari al massimo consentito ( spesso causa di scatti ed interruzioni in presenza di errori di lettura causati da polvere o graffi), i template con il bitrate più alto si mantengono sempre al di sotto del massimo previsto dallo standard di circa 60-70 Kbits/s. |
||
|
SVCD XSVCD bitrate oltre lo standard |
5000 | Primo gruppo di
template raccolti nella cartella "max bitrate 5000 compatibilità cd rom 4X". A tale gruppo appartengono i template scritti per i lettori DVD capaci di leggere SVCD NON STANDARD (cioè con caratteristiche non previste dalle specifiche) con bitrate massimo pari a 5000 Kbits/s, tipica limitazione dei DVD player che montano meccaniche DVD-rom che in modalità CD-rom sono limitate alla velocità 4X (600 Kbyte/s). Riguardo la risoluzione alla 480*576, prevista dallo standard, si sommano le risoluzioni non standard 352*288, 352*576, 704*576, 720*576. |
||
| 8000 | Secondo gruppo
di template raccolti nella cartella "max bitrate 8000 compatibilità cd
rom 8X". A tale gruppo appartengono i template scritti per i lettori DVD (assai rari!!) capaci di leggere SVCD NON STANDARD con bitrate massimo pari a 8000 Kbits/s, tipica limitazione dei DVD player che montano meccaniche DVD-rom che in modalità CD-rom sono limitate alla velocità 8X (1200 Kbyte/s). Osservo come non ho inserito in questo gruppo di template le risoluzioni 352*288 e 352*576, poichè in tal caso il bitrate massimo di 5000 kbits/s è più che sufficiente: per tali risoluzioni basta utilizzare i template presenti nel primo gruppo. |
|||
| SVCD XSVCD risoluzioni non standard bitrate standard | 2450 | SVCD con bitrate
standard (bitrate
video + audio massimo = 2746800
bits/s) e risoluzioni non standard (352*288, 352*576, 704*576, 720*576). Gran parte dei lettori DVD capaci di leggere i SVCD standard leggono senza problemi i SVCD ottenuti con tali template, nel momento in cui il bitrate si mantiene nei margini consentiti dallo standard (DVD player con DVD-rom che in modalità CD-rom sono limitate alla velocità 2X (300 Kbyte/s).
|
||
|
||||
| Cartella | Bitrate massimo (kbits/s) | Note | ||
| Max bitrate 2450 compatibilità cd rom 2X | 2450 |
A tale gruppo appartengono i
template scritti per i lettori DVD capaci di leggere XVCD (VCD NON STANDARD ) con bitrate massimo
pari a 2450 Kbits/s, tipica limitazione dei DVD player che montano
meccaniche DVD-rom che in modalità CD-rom sono limitate alla velocità 2X
(300 Kbyte/s) Numerosi lettori compatibili con gli XVCD sono limitati da tale bitrate e pertanto per i test di compatibilità conviene iniziare a testare questi template. |
||
| Max bitrate 5000 compatibilità cd rom 4X | 5000 |
A tale gruppo appartengono i
template scritti per i lettori DVD capaci di leggere XVCD con bitrate massimo
pari a 5000 Kbits/s, tipica limitazione dei DVD player che montano
meccaniche DVD-rom che in modalità CD-rom sono limitate alla velocità 4X
(600 Kbyte/s) Osservo la mancanza della risoluzione 352*288, per la quale il massimo bitrate di 2450 (gruppo precedente) è un valore già eccessivo. |
||
| Max bitrate 8000 compatibilità cd rom 8X | 8000 | Ovvia la differenza con gli altri 2 gruppi di template: mancano le risoluzioni 352*288 e 352*576 per gli stessi motivi visti di opportunità !! | ||
Manca all'appello il VCD standard per il quale ho scritto un unico template, presente nella rispettiva cartella.
Non rimane che analizzare l'ultima suddivisione presente in ciascuna delle cartelle appena viste: ad esempio

Prima di analizzare le varie modalità di compressione, è importante osservare come le indicazioni "alta, media e discreta qualità" sono relative al formato in esame: la "media qualità" di un template per DVD 720*576 è infinitamente superiore alla media qualità di un XVCD 352*288. Non a caso per il DVD sono utilizzati bitrate sino a 8000 Kbits/s e per l'xvcd 352*288, bitrate anche inferiori a 2000 Kbits/s.
Ciascuna delle cartelle presenti nel livello più interno, contiene i vari template che possono essere utilizzati direttamente o al contrario modificati più finemente ad esempio nell'inserimento del bitrate più consono alla conversione da realizzare.
Le 3 modalità con cui è gestito il bitrate video sono: bitrate costante, bitrate variabile modalità CQ (Costant Quality) e compressione a bitrate variabile e doppia passata.
I nomi dei template riassumono il
tipo di formato utilizzato e ovviamente la posizione nelle cartelle ne facilita
l'identificazione e specifica le altre caratteristiche (vedi modalità
interallacciata o progressiva).
Ad esempio il template XVCD
Benny 352 288 4 3 cost 1300
160.mcf setta i parametri per
creare un XVCD a risoluzione 352*288, in modalità 4:3, con bitrate video
costante pari a 1300Kbits/s e bitrate audio 160 Kbits/s.
Il template DVD Benny 720 576
16 9 q85 7000
224.mcf setta i parametri per
creare un DVD a risoluzione 720*576, in modalità 16:9, con bitrate video
in modalità CQ (costant quality) , qualità=85 (q85), bitrate video
massimo=7000 Kbits/s e bitrate audio = 224 kbits/s.
Il template DVD Benny 720 576
16 9 2pass 5000_8000
224.mcf setta i parametri per
creare un DVD a risoluzione 720*576, in modalità 16:9, con bitrate video
in modalità doppia passata (2pass), bitrate video medio=5000 Kbits/s,
bitrate video massimo=8000 Kbits/s e bitrate audio = 224 kbits/s.
1) BITRATE COSTANTE
(CBR) (setting/video/Rate control Mode
= constant bitrate (CBR)

Il bitrate video è mantenuto costante con
un bitrate pari a quello impostato: è lo standard per il VCD e nel caso dell'XVCD
è il settaggio con la maggiore compatibilità (alcuni DVD player al contrario non gestiscono correttamente il
bitrate variabile con l'mpeg1 degli XVCD creando in certi casi asincronismi audio-video
e in altri scatti).
Il principale vantaggio del CBR sta nella possibilità di conoscere esattamente
lo spazio occupato dal video senza ricorrere alla compressione a doppia passata
(vedi dopo): ciò fa si che nota la durata del video è possibile sapere
esattamente la dimensione del file creato e al contrario noto lo spazio
disponibile ( es. un CDR vergine) e la durata del video, è possibile utilizzare
il bitrate massimo che garantisce lo sfruttamento dell'intero CDR senza sprechi
di spazio.
Lo svantaggio del CBR deriva dalla cattiva ottimizzazione
del bitrate poiché fissatone il valore ( es. 2200Kbit/s per un SVCD 480*576
standard ) si avrà uno spreco di
bitrate nelle scene più statiche in cui senza perdere in qualità sarebbero
possibili codifiche con minore bitrate; al contrario nelle scene più difficili
non si potrebbe sfruttare il bitrate superiore concesso dallo standard ( i circa 2450 Kbits/s per il SVCD standard) e pertanto in tali scene ci
si deve accontentare di una qualità inferiore.
Riguardo la scelta del bitrate normalmente ci si trova davanti a 2 casi. Vediamoli.
Caso 1)
Nota la durata del video da convertire occorre scegliere il bitrate che permetta di riempire per intero il CDR (VCD, XVCD, SVCD...) o il DVD-R
Le formule da utilizzare, espresse in Kbits/s sono.
|
DVD-R |
Bitrate video da utilizzare per riempire un DVD-R da 4,7 GB |
|
4.7 Gbytei |
bitrate video = (580000/Minuti)- bitrate_audio |
|
CDR |
Bitrate video da utilizzare per riempire un CDR 74 e 80 nei formati XVCD, SVCD, XSVCD |
|
74 minuti |
bitrate_video= (103000/Minuti) - 100 - bitrate_audio |
|
80 minuti |
bitrate_video= (111000/Minuti) - 100 - bitrate_audio |
Ricordo che nel formato DVD
l'audio può essere nel formato ac3 (normalmente 256, 384 o 448 Kbits/s),
PCM non compresso (1536 Kbits/s), DTS
(768 o 1536 Kbits/s) o mpeg 1 layer II (normalmente 128, 224, 256 o 384
Kbits/s).
Tmpeg è in grado di convertire l'audio solo in mpeg 1 layer II in tutti i
formati visti, DVD compreso.
Nella formula minuti è espresso in termini decimali : pertanto ad esempio 45:00 (45 minuti e 0 secondi) corrispondono a Minuti=45 (valore da inserire nella formula) ; al contrario se si ha 45:14 (45 minuti e 14 secondi) occorre inserire nella formula Minuti=45.232 ; tale valore lo si ricava così 45+(14/60)=45+0,23 = 45.23 .
Es 1.
SVCD su CDR 80 minuti. Durata
del video 41 minuti (Minuti=41); bitrate audio = 224 Kbits/s.
bitrate_video= (111000/41) -
100 -
224= 2383 Kbits/s
Utilizzando un
template SVCD con bitrate video costante = 2383 Kbits/s e audio 224Kbits/s si
riempirà del tutto un CDR 80.
Naturalmente per la
conversione nell'esempio basta caricare un template di tipo SVCD con bitrate
costante e settare il bitrate a 2383 Kbits/s
(setting/video/bitrate).
Es 2.
XVCD su CDR 80 minuti.
Durata del video 59 minuti 27 secondi (59:27):Minuti=59+(27/60)=59,45 ; bitrate audio = 128 Kbits/s.
bitrate_video= (111000/59,45) -
100 -
128= 1639 Kbits/s
Es 3.
DVD con audio mpeg 1 layer II 224 Kbits/s (audio prodotto da Tmpeg) su DVD-R 4.7
Gbyte. Durata video 113 minuti.
bitrate video = (580000/113)-
224 = 4908 Kbits/s
E' ovvio che occorre poi valutare se si è superato o meno il bitrate massimo previsto dallo standard: se ad esempio si vogliono convertire 33:30 di video da inserire su di un CDR 74 su di un SVCD standard, facendo i conti si vede come è possibile utilizzare il bitrate video di 2750, valore superiore rispetto al massimo di 2450 previsto dallo standard: in tal caso si dovrà ridurre il bitrate a 2450 Kbits/s, ben sapendo che un video così convertito occuperà MENO spazio e pertanto lascerà dello spazio inutilizzato su CDR.
Per il DVD ricordo che il massimo bitrate previsto dallo standard è tale che la somma del bitrate video, audio e dal bitrate degli eventuali sottotitoli è di 10080 Kbit/sec. Normalmente per il video si considera 7500-8500 come massimo bitrate utilizzabile.
| Noto come le formule sono state ricavate con un discreto margine di sicurezza: nel caso dei SVCD, XSVCD, XVCD tale margine è di 3- 4 Megabyte complessivi che permette di lasciare sempre un minimo di spazio libero su CD. Per i DVD nelle formule è stato lasciato un margine del 7%: in pratica ho supposto che sul DVD siano disponibili ulteriori 330 MByte per i menù ed eventualmente alcune immagini fisse. Tale spazio vuoto sui DVD , se inutilizzato, evita inoltre la scrittura di dati nelle tracce più esterne dei DVD-R che per certe combinazioni supporto-lettore sono le più critiche in quanto potenziale causa di scatti nella riproduzione. Se si escludono del tutto tali margini, volendo riempire al 100% il DVD-R, la formula da utilizzare nel caso dei DVD è bitrate video = (626666/Minuti)- bitrate_audio |
Caso 2)
Il secondo caso da analizzare è quello in cui fissati i bitrate audio e video (normalmente in relazione alla qualità che si vuole ottenere) si vuole determinare quanti minuti è possibile inserire nei CDr 74 -80 per realizzare un XVCD, SVCD, XSVCD o in un DVD-R nel caso della creazione di un DVD video.
|
DVD-R |
Durata massima possibile
di video, noti i bitrate audio e video, per riempire un DVD-R da 4,7 GB |
|
4.7 Gbytei |
Minuti = 580000/(bitrate audio + bitrate video) |
|
CDR |
Durata massima possibile
di video, noti i bitrate audio e video, per riempire un CDR 74 e 80 nei formati XVCD, SVCD, XSVCD |
|
74 minuti |
Minuti= 103000/(bitrate_video + bitrate_audio + 100) |
|
80 minuti |
Minuti= 111000/(bitrate_video + bitrate_audio + 100) |
Noto come applicando le formule si ottiene un valore di "minuti" che va convertito nel noto formato minuti:secondi. Se ad esempio si ottiene dalla divisione 43,56 minuti, tale valore non corrisponde a 43 minuti e 56 secondi ma a 43:33 (43 minuti e 33 secondi). Infatti per ricavare i secondi basta moltiplicare le due cifre dopo la virgola per 60; nell'esempio 0,56*60=33 secondi .
Es 1.
SVCD su CDR 80 minuti. Audio 224 Kbits/s e video 2350 Kbits/s. Calcolo quanti
minuti al massimo è possibile inserire.
Minuti= 111000/(2350
+ 224 + 100)= 41,51 = 41:30 (0,51*60=30).
Posso pertanto inserire 41
minuti e 30 secondi di video.
Es 2.
DVD-R 4,7 Gbyte. Audio 224 Kbits/s e video 6500 Kbits/s. Calcolo quanti minuti
al massimo è possibile inserire.
Minuti= 580000/(6500
+ 224) = 86,25 = 86:15 (0,25*60=15).
Posso pertanto inserire 86
minuti e 25 secondi di video.
Ecco una tabella che riassume tutte le formule viste è che è un ottimo punto di partenza per orientarsi nella scelta del bitrate.
|
Nella tabella sono indicati i casi con audio 224 Kbits/s: se si risparmia sull'audio ovviamente sempre nell'ipotesi di CDR 74 e 80 riempiti del tutto, si può di conseguenza incrementare il bitrate video. Ad esempio se con bitrate video = 2350kbits/s + audio a 224 Kbits/s è possibile inserire 41:30 in un CDR 80, si riempirà il CD ugualmente utilizzando audio 128 Kbits/s (si risparmiano 96 Kbits/s) e video a 2446 kbits/s (2350+96). Osservo che a prova dei margini che ho inserito nelle formule, nel caso di VCD su CDR 74 ho indicato come massima capacità 69:52 al posto dei 74 minuti in realtà possibili, circa 5% di margine: idem 75:18 al posto di 80 nei cdr 80. |
||||||||||||||||||||||||||||||||||||||||||||||||||||||||||||
|
Nella tabella sono indicati i casi con audio 224 Kbits/s: se al contrario si utilizza audio PCM non compresso (1536 Kbits/s), o in generale bitrate superiori ai 224 tipici dell' mpeg 1 layer II, occorre naturalmente diminuire il bitrate video, sempre nelle ipotesi di DVD-R pieni. Ad esempio se con bitrate video = 6000 kbits/s + audio a 224 Kbits/s è possibile inserire 93:11 ( bitrate audiovideo=6224), gli stessi risultati si hanno con audio PCM non compresso (1536 Kbits/s) e bitrate video pari a 6224-1536= 4688 Kbits/s Come visto, si sta supponendo di lasciare circa 330 Mbyte di spazio libero su DVD-R, da utilizzare per la creazione di menù o da lasciare come margine di sicurezza.
|
||||||||||||||||||||||||||||||||
2) BITRATE VARIABILE MODALITA' CQ (CBR) (setting/video/Rate control Mode = constant bitrate (CBR)
Cliccando su setting si apre la finestra a destra: |
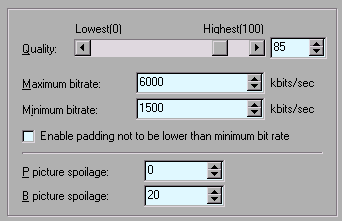 |
E' il metodo di gestione del bitrate variabile da utilizzare tutte le volte in cui si desidera risparmiare spazio, ovvero diminuire la dimensione del file, cercando di mantenere il più possibile una elevata qualità, in base ovviamente a parametri controllabili.
La modalità di compressione con bitrate variabile di tipo CQ, impone all'encoder mpeg di utilizzare più byte (bitrate maggiore) nelle scene più difficili da comprimere (scene dinamiche , dettagliate e luminose) e risparmiare bitrate in quelle più semplici (immagini statiche, scure e poco dettagliate).
In tale modalità, si fissa il bitrate massimo che si vuole utilizzare (sarà utilizzato nelle scene più complicate), valore di Qualità (tra 0 e 100) che indica di quanto diminuire il bitrate nelle scene più semplici e il bitrate minimo che in tutti i casi impedisce all'encoder di scendere al di sotto di un bitrate minimo fissato. Al termine della compressione si ottiene un bitrate medio ovviamente INFERIORE rispetto al massimo impostato, e tento più basso quanto minore è la Quality scelta. Naturalmente poiché si fissa un bitrate minimo, il bitrate medio sarà sempre superiore al minimo impostato e quindi compreso tra il minimo e il massimo.
Il grosso svantaggio di tale modalità sta nella impossibilità di conoscere in anticipo, l'esatto bitrate medio che si ottiene, valore che può solo essere stimato in base alla propria esperienza.
Il parametro
maximum bitrate lo si
sceglie considerando come tale valore deve essere sempre inferiore o
uguale rispetto al massimo consentito dallo standard: nel caso del DVD tale
valore è come visto circa 8000-8500 Kbits/s (a secondo dell'audio scelto), nel caso del SVCD standard 2450 Kbits/s
(con audio 224kbits/s), nei formati utilizzabili con i player aventi meccaniche
CD-rom 2X-4X e 8X rispettivamente 2450, 5000 e 8000 Kbits/s.
La scelta del maximum bitrate è ovviamente strettamente legata alla risoluzione
scelta: volendo mantenere una alta qualità, incrementando la risoluzione occorre
di conseguenza aumentare il bitrate. Nelle ipotesi di non avere limiti legati al
problema della compatibilità (i"famosi" 2450 e 5000 per le meccaniche 2X e 4X),
i massimi valori di bitrate che ha senso inserire sono:
| Risoluzione | Massimo bitrate video nella modalità CQ (parametro "maximum
bitrate") , oltre al quale non ci sono visibili miglioramenti di qualità. |
| 352*288 | 2300-2600 |
| 352*576 | 4000-5000 |
| 480*576 | 6000-6500 |
| 720*576 | 8000-8500 |
Noto come in presenza di bande
nere nel file sorgente da creare (i film 2.35:1 e 1.78 :1 NON anamorfici e i
film 2.35:1 anamorfici), poichè queste sono compresse con un numero di
bit praticamente nullo, è possibile ridurre i valori visti anche di un 10-15%.
Osservo che tali valori valgono per Tmpeg, noto per la sua superba qualità: con
altri encoder meno validi e sopratutto quelli real-time a basso costo, può
essere necessario aumentare ulteriormente i bitrate massimi.
La scelta del bitrate massimo è ovviamente vincolata dal bitrate medio che si vuole raggiungere CHE IN TUTTI I CASI NON PUO' ESSERE MOLTO INFERIORE rispetto al massimo impostato, sopratutto con i bassi bitrate medi: se voglio fare un SVCD 352*576 con bitrate medio di 1600 Kbits/s, è ovvio che non ha molto senso inserire il bitrate massimo di 5000 Kbits/s.
Il secondo parametro importantissimo da scegliere è il parametro Quality che come visto indica di quanto diminuire il bitrate nelle scene più semplici; quality pur avendo valori possibili compresi tra 0 e 100, normalmente si utilizza con valori compresi tra 75 e 93.
Con valori di quality che si
avvicinano a 93 (alta qualità) si hanno:
- piccole riduzioni del bitrate rispetto al massimo impostato ; il bitrate medio
tende ad avvicinarsi al bitrate massimo e la qualità diventa simile a
quella che si avrebbe con il bitrate = costante = massimo.
- leggeri risparmi di bitrate nelle scene più statiche; il deterioramento della
qualità rispetto al caso di bitrate costante= max è praticamente invisibile.
Con valori di quality più bassi e
che tendono ad avvicinarsi a 75 (bassa qualità) si hanno:
- grosse riduzioni del bitrate rispetto al massimo impostato ; il bitrate medio
tende ad essere notevolmente inferiore rispetto al bitrate massimo .
- grossi risparmi di bitrate che si hanno sopratutto nelle scene più statiche; il
deterioramento della qualità rispetto al caso di bitrate costante= max
inizia ad essere evidente anche nelle scene più semplici (statiche),
teoricamente le più facili da convertire.
Osservo come con valori di quality maggiori di 93, si ha in pratica una
conversione a bitrate costante pari al massimo impostato: con valori molto inferiori a
75 si ha un deterioramento della qualità tale da sconsigliarne l'uso.
Tanto è più basso il bitrate massimo, tanto minore saranno i risparmi ottenibili con valori di qualità medio alti (85-93): se ad esempio si setta Quality=88, per un SVCD 480*576 con Massimo 2450 si avranno piccoli risparmi di bitrate (es. un bitrate medio di 2300 Kbits/s); al contrario con DVD 720*576 con massimo 8000, è possibile risparmiare un bel po', ad esempio ottenendo un bitrate medio di 6000-6500.
Il motivo è intuitivo: avendo
bitrate bassi, l'encoder ha difficoltà a trovare scene in cui risparmiare sul
bitrate.
In realtà il vero il motivo può essere compreso solo conoscendo la sintassi
dell'mpeg: per chi è interessato ad un breve approfondimento tecnico sulla
questione vi rimando all'appendice
1 :
La maggior parte dei template ( formati XVCD, SVCD, XSVCD e DVD ) che utilizzano la modalità CQ , contengono i seguenti valori di quality:
quality = 90 |
La gestione del bitrate video variabile è molto simile al bitrate costante con piccoli risparmi nelle scene più statiche e scure: la qualità è praticamente uguale a quella ottenibile con un bitrate costante pari al bitrate massimo; normalmente per bitrate massimi non eccessivi rispetto alla risoluzione scelta , il bitrate medio si assesta a circa il 93-96% del bitrate massimo. |
quality = 88-85 |
E' il settaggio che consiglio per chi vuole il massimo della qualità (compatibilmente al bitrate massimo inserito), ma desidera se possibile risparmiare qualcosa sul bitrate: le differenze rispetto al caso quality=90 non sono visibili se non a fermo immagine. Per bitrate massimi non eccessivi, il bitrate medio si assesta tra il 88% e il 95% del bitrate massimo, con valori fortemente influenzati dalla complessità del video d'origine oltre che dalla coppia risoluzione-bitrate massimo. |
quality = 85-80 |
Ottimo compromesso qualità-risparmio. Consigliato in tutti quei casi in cui si è disposti a sacrificare leggermente la qualità pur di inserire qualche minuto in più di video a parità di dimensione del file ottenuta. |
quality = 80-75 |
E' l'intervallo che garantisce ancora qualità più che buona, nonostante gli artefatti che tendono ad essere visibili e una resa cromatica non sempre al top. In termini di bitrate medio ottenuto, si ottengono risparmi anche notevoli rispetto al bitrate massimo impostato: si può arrivare a risparmiare sino al 20-25% di spazio, con bitrate medi che possono arrivare pertanto al 75-80% del bitrate massimo impostato. |
Ecco un paio di esempi che riassumono il comportamento dei parametri analizzati in modalità CQ: il tracciato in giallo rappresenta la variazione nel tempo, del bitrate video ottenuto in corrispondenza di un ipotetico filmato nella prima parte ricco di scene "difficili" da comprimere e nella seconda di scene più facilmente comprimibili.
| Esempio di una codifica in cui il bitrate massimo utilizzato è
"adeguato" alla risoluzione scelta a consente un buon margine di risparmio
sul bitrate medio (es. DVD, risoluzione 720*5768 e bitrate massimo 8000).
Mantenendo costante il bitrate massimo a 8000, aumentando la qualità da 78 (buona) a 88 (ottima) si ottiene un bitrate medio sempre più vicino al massimo impostato e ovviamente una qualità migliore. | |
|
Bitrate massimo 8000, quality 78 : (buona qualità) |
Bitrate massimo 8000, quality 88 (ottima qualità) |
|
|
|
| Stesso esempio di prima (DVD video con risoluzione 720*576): se si fissa un bitrate massimo troppo basso
( es. 3500 valore sottodimensionato rispetto alla risoluzione 720*576), come
si vede nel diagramma a destra pur mantenendo lo stesso valore di quality
pari a 78 non si riesce a risparmiare molto sul
bitrate essendo il valore massimo insufficiente in molte scene a garantire
una buona qualità.
Quindi mantenendo costante il fattore qualità a 78 , se si diminuisce il bitrate massimo da 8000 a 3500 le possibilità di "risparmio" sul bitrate medio sono quasi nulle e il bitrate medio tende pertanto ad essere uguale al massimo impostato: si ottiene praticamente una compressione a bitrate costante pari a 3500 Kbits/s. In conclusione il risparmio che si ottiene nella modalità CQ oltre ad essere legato alla valore di quality è fortemente condizionato dal bitrate massimo impostato: ovviamente un ruolo importantissimo lo ha il "grado di difficoltà " delle scene da comprimere. Le scene più complesse richiederanno sempre un bitrate superiore, rispetto alle altre. | |
|
Bitrate massimo 8000, quality 78 |
Bitrate massimo 3500, quality 78 |
|
|
|
Come già detto, fissata la
risoluzione, bitrate massimo e qualità, è impossibile sapere in anticipo il bitrate
medio che si ottiene al termine della compressione: tale valore come vedremo tra un po', può comunque essere stimato.
Ma allora qual'è il vantaggio della compressione con bitrate variabile in
modalità CQ rispetto alla compressione con bitrate costante?
La prima cosa, ovvia, da considerare è che se si comprime un video con bitrate costante pari ad esempio a xxx Kbits/s, la qualità di tale video sarà sempre superiore a qualsiasi compressione in modalità CQ avente stessa risoluzione, bitrate massimo = xxx Kbits/s, per qualsiasi valore di quality scelto (anche il massimo quality=100).
Pertanto se non si hanno problemi di spazio e quindi di dimensioni di file la compressione a bitrate costante è qualitativamente la migliore possibile. Normalmente la situazione in cui ci si trova è diversa: si vuole comprimere un certo quantitativo di video, in una situazione in cui si deve ottimizzare il bitrate vista la limitata capienza dei supporti, DVD-R per i DVD e CDR per gli XVCD, SVCD, XSVCD. In tal caso i migliori risultati si hanno con la compressione a bitrate variabile . Vediamo con un paio di esempi.
Si vuole comprimere un video di 110 minuti in formato DVD 720*576: utilizzando le formule
|
DVD-R |
Bitrate video da utilizzare per riempire un DVD-R da 4,7 GB |
|
4.7 Gbytei |
bitrate video = (580000/Minuti)- bitrate_audio |
si ottiene, nell'ipotesi di un
bitrate audio a 224 Kbits/s bitrate video =
(580000/110)-
224= 5048 Kbits/s .
Il metodo più semplice è di comprimere con un bitrate video costante
= 5048 kbits/s. La soluzione non è la
migliore poichè nelle scene più complesse i 5048 Kbits/s potrebbero non bastare
a garantire la massima qualità (il DVD può arrivare tranquillamente a 8000
Kbits/s), mentre al contrario sarebbero eccessivi nelle scene più statiche e
meno ricche di dettagli. Un'ottima alternativa è quella di usare la
modalità CQ con bitrate massimo superiore a 5048 e un valore di quality
che garantisca un bitrate medio al massimo pari a 5048 Kbits/s.
Che parametri allora conviene scegliere? Vedremo tra breve un metodo pratico per trovare i parametri bitrate max e quality opportuni: ad esempio per non rischiare di superare i 5048 kbits/s massimi concessi per il bitrate medio, si potrebbe utilizzare Bitrate max= 5500 e quality=88, o magari bitrate max= 6500 e quality=82, garantendo in questo secondo caso un buon margine di bitrate per le scene più dinamiche che possono così usufruire dei 6500 Kbits/s max.
Altro esempio : si vuole comprimere un video di 44 minuti in formato SVCD standard 480*576 su CDR 80: utilizzando le formule
|
CDR |
Bitrate video da utilizzare per riempire un CDR 74 e 80 nei formati XVCD, SVCD, XSVCD |
|
80 minuti |
bitrate_video= (111000/Minuti) - 100 - bitrate_audio |
si ottiene, nell'ipotesi di un
bitrate audio a 224 Kbits/s bitrate video =
(111000/44)-
324= 2198 Kbits/s .
Anche in questo caso il metodo più semplice è di comprimere con un bitrate video
costante = 2198 kbits/s, non
sfruttando però il massimo di 2450 concesso dallo standard.
Si può utilizzare al contrario la compressione in modalità CQ con Bitrate max=
2350 e quality=85.
Rimane quindi il problema della
scelta dei parametri quality e bitrate massimo: i valori visti nei 2 esempi sono
assolutamente generici; vediamo al contrario come procedere in pratica.
Fermo restando tutto quello che
ho detto fin qui sullo stretto rapporto tra risoluzione, bitrate massimo,
quality e sorgente video da comprimere, un buon metodo per prevedere il bitrate
medio che si ottiene,fissati i parametri, è quello di fissare dei parametri di
prova ed osservare il file di log prodotto da tmpeg. Per far ciò basta avviare
la conversione di uno o più pezzi significativi del video da comprimere e click
su option/display encode log ![]() ( selezionando Always save encode log to file Automatically, Tmpeg memorizza
tale log al termine della compressione nella cartella in cui si memorizza
l'mpeg).
( selezionando Always save encode log to file Automatically, Tmpeg memorizza
tale log al termine della compressione nella cartella in cui si memorizza
l'mpeg).
Dopo ogni GOP (12-15 frame) è possibile leggere il bitrate medio ottenuto all'interno di tale pezzo di video (circa 1 secondo): infatti è indicata la occupazione in byte di ciascun frame e al termine il bitrate medio ( in rosso)
frame= 561 [I] compressed size=
100218
frame= 559 [B] compressed size= 16409
frame= 560 [B] compressed size= 13990
frame= 564 [P] compressed size= 60510
...........................
frame= 565 [B] compressed size= 14472
Current bitrate = 7245,97
kbps
Al termine della compressione è
indicato poi il bitrate medio di tutto il video compresso (in
giallo)
.................
Number of encode frame = 567
Length of GOP = Average 29,08 field(s), MAX 30 field(s)
Average bitrate of video =
6394,66 kbps
VBV buffer size = 224 KB
L'analisi deve essere fatta
istante per istante, a vista, valutando le oscillazioni del bitrate in base alla
complessità della scene compressa che è visualizzata tramite il preview
della finestra principale di tmpeg: osservo come per selezionare la parte di
video da comprimere basta andare in setting advanced/source range, doppio click
e selezionare tramite set
start frame e set end frame i punti di inizio e fine. Naturalmente occorre
lasciare il segno di spunto su source range
![]() .
.
Con un po' di esperienza diventa possibile prevedere con buona attendibilità il bitrate medio ottenuto, che ovviamente non deve superare il valore che si è calcolato se si desidera inserire il video nel supporto senza superarne la massima capienza disponibile. Ricordo comunque che le formule sono state ricavate con un certo margine e per bitrate medi di poco superiori a quanto preventivato (2 -3 %) non dovrebbero esserci problemi.
Concludo ricordando come tmpeg per
preservare la qualità ed evitare compressioni eccessive in corrispondenza
di scene più facili da comprimere (statiche, scure e poco dettagliate) nella
modalità CQ permette di forzare il bitrate video minimo: settato tale parametro,
il bitrate durante la compressione rimarrà sempre e in tutti i casi al di sopra
di tale valore.
Fissato il bitrate minimo ci si garantisce, nelle ipotesi in cui il fattore di
quality lo consenta, che nelle scene più semplici sarà utilizzato almeno tale
bitrate.
Il bitrate video minimo conviene settarlo ad un valore appropriato diverso da 0, sopratutto quando si utilizza un valore di quality medio basso (al di sotto di 78-80), valore che potrebbe introdurre troppi artefatti nelle scene più semplici: stesso discorso nelle compressioni di qualità (vedi DVD) in cui fissando un bitrate minimo di una certa entità,si ha la certezza sempre di una qualità elevata.
Bitrate variabile doppia passata (setting/video/Rate control Mode = 2-pass VBR )
La modalità 2-pass
VBR, ricordo è l'unica
modalità a bitrate variabile in cui è possibile forzare con esattezza il
bitrate medio che si desidera ottenere, indicando inoltre il bitrate massimo e
minimo entro il quale il bitrate deve mantenersi.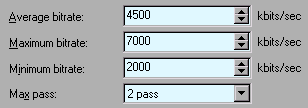
Cliccando su setting/video/Rate
control Mode/setting si settano :
average bitrate: il bitrate medio
che si vuole ottenere
maximum e minimum bitrate: i valori all'interno del quale il bitrate oscillerà
in base alla complessità delle singole scene
max pass: per ora tmpeg permette solo la compressione a 2 passi
Il vantaggio di tale metodo sta
nel fatto che si ottiene in assoluto la massima ottimizzazione del bitrate.
Infatti l'encoder sfrutterà automaticamente il bitrate massimo possibile nelle scene
difficili, risparmiando al contrario nelle scene più semplici che comprimerà
garantendo il bitrate medio impostato: questo sarà esattamente pari al
valore inserito tra i parametri (con un minimo margine di inesattezza presente
solo nelle
compressioni molto brevi, 1- 2 minuti, in cui l'encoder non ha il tempo di
bilanciare il bitrate per raggiungere esattamente il valore medio impostato) .
Lo svantaggio di tale metodo sta nel quasi-raddoppio dei tempi di compressione
nel momento in cui il video sarà prima analizzato (prima passata) e poi
compresso (seconda passata).
Per il bitrate medio (average bitrate), sempre se lo scopo è quello di riempire completamente lo spazio del CD-R o DVD-R, occorre inserire le solite formule più volte viste ( in Kbits/s).
|
DVD-R |
Bitrate video da utilizzare per riempire un DVD-R da 4,7 GB |
|
4.7 Gbytei |
bitrate video = (580000/Minuti)- bitrate_audio |
|
CDR |
Bitrate video da utilizzare per riempire un CDR 74 e 80 nei formati XVCD, SVCD, XSVCD |
|
74 minuti |
bitrate_video= (103000/Minuti) - 100 - bitrate_audio |
|
80 minuti |
bitrate_video= (111000/Minuti) - 100 - bitrate_audio |
Per il bitrate massimo, il limite
è dato dal formato scelto: bisognerà tener conto del massimo bitrate
consentito dallo standard (es. 2450 Kbits/s per le compatibilità dei SVCD, XVCD,
XSVCD con i lettori
2X, 5000 Kbits/s per i 4X,...) e della risoluzione utilizzata.
In mancanza di
limiti sul bitrate massimo dovuti alle meccaniche ecco una tabella dei valori
consigliati in base alla risoluzione.
| Risoluzione | Massimo bitrate video nella modalità 2pass (parametro "maximum bitrate") |
| 352*288 | 2500 |
| 352*576 | 5000 |
| 480*576 | 6500 |
| 720*576 | 8000-8500 |
Osservo come non ha molto senso utilizzare bitrate massimi molto elevati, se si è costretti per motivi di spazio ad avere bitrate medi bassi: se si desidera un DVD 720*576 con bitrate medio di 3000 Kbits/s non ha molto senso inserire il massimo di 8000, poichè tale valore molto probabilmente non sarà mai raggiunto.
Per il bitrate minimo vale lo stesso discorso fatto per la modalità CQ: tale valore garantisce che nelle scene ritenute da tmpeg ( magari a torto) come semplici da comprimere, sia utilizzato almeno tale valore.
Uno dei vantaggi della versione pro di tmpeg, sta proprio nella gestione della compressione 2-pass VBR (a doppia passata) che invece di raddoppiare i tempi rispetto alla compressione a singola passata, velocizza anche sino al 40%-45% la seconda passata così che il tempo complessivo ne è notevolmente ridotto: nel complesso con la versione pro la compressione 2-pass VBR impiega un tempo pari a circa 1.5-1.6 volte quello della singola passata, garantendo un notevole risparmio rispetto al raddoppio dei tempi che si ha utilizzando la versione freeware.
Il risparmio del 40-45% del tempo nella seconda passata, in realtà è facilmente spiegabile: in una conversione a doppia passata la prima serve a determinare il livello di "complessità in termini di compressione" di ciascun fotogramma così da distribuire il bitrate variabile nella migliore maniera allocando più bit nelle scene difficili (quelle tendenzialmente luminose, dettagliate e dinamiche) e meno bit nelle scene più semplici, rispettando al termine il bitrate medio impostato. Per valutare tale livello di complessità nella prima passata occorre di fatto comprimere il video eseguendo le tipiche operazioni dell'mpeg: DCT e compensazione del moto. Nella seconda passata tali operazioni devono essere nuovamente eseguite con la differenza che è noto all'encoder il bitrate da assegnare per la compressione di ciascun fotogramma e pertanto è predeterminata la quantizzazione dei coefficienti della DCT. La compressione a doppia passata in quasi tutti gli encoder, versione freeware di tmpeg compresa, impiega praticamente il doppio del tempo rispetto a quella a singola passata.
Tmpeg pro per
velocizzare la seconda passata, durante la prima memorizza in un file i
risultati della compensazione del moto (ricerca dei blocchi di pixel simili tra
loro tra fotogrammi successivi) così che nella seconda tale operazione,
molto onerosa in termini di calcoli e quindi lenta, viene del tutto eliminata
evitando di eseguire per 2 volte consecutive i medesimi calcoli. L'unico scotto
da pagare è la disponibilità di uno spazio libero su HD dovuta al fatto che tale
file temporaneo occupa molto spazio (circa 5 Giga per ogni ora di video nel caso
di risoluzione DVD). Per attivare tale opzione che ripeto è disponibile solo
nella versione a pagamento PRO e che funziona solo nella compressione a doppia
passata, occorre andare su option/environ.setting/CPU e settare
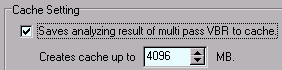 . Per
sistemi che non utilizzano il file sistem NTFS (tutta la famiglia windows
95/98/ME) non si deve superare la dimensione di 4096 MB per i noti limiti della
FAT 32. Osservo come tale opzione NON E' inserita per Default, ma va settata
manualmente.
. Per
sistemi che non utilizzano il file sistem NTFS (tutta la famiglia windows
95/98/ME) non si deve superare la dimensione di 4096 MB per i noti limiti della
FAT 32. Osservo come tale opzione NON E' inserita per Default, ma va settata
manualmente.
Tmpeg e soluzione ai problemi più frequenti
|
Incompatibilità nella lettura con alcuni file avi: video nero o muto |
|
Conversioni DivX-->SVCD, DivX-->VCD, DivX-->XVCD, DivX-->XSVCD |
|
Tmpeg e la lettura di file mpeg 1 e 2 con audio mpeg1 layerII |
Alcuni parametri presenti nei template sono immodificabili per forzare la conversione senza il rischio di creare un video incompatibile con il formato scelto: un esempio classico è quello della creazione di SVCD (risoluzione 480*576) a partire da materiale PAL 720*576. Se si carica prima un template SVCD con risoluzione 480*576 con parametri di risoluzione non bloccati, e dopo il video avi 720*576, i parametri della risoluzione dell'mpeg verranno automaticamente portati a 720*576. Un utente distratto potrebbe avviare la conversione creando così un mpeg 720*576 invece che 480*576. Al contrario un Template con parametri forzati (bloccati) a 480*576 di risoluzione, in tutti i casi mantiene tale risoluzione ridimensionando se c'è bisogno il video originale nella metodologia indicata in setting/advanced/ video Arrange Method. Stesso discorso per altri parametri come quelli relativi alla frequenza di campionamento dell'audio.
Per poter modificare un parametro bloccato basta selezionare il parametro portando il cursore sul testo
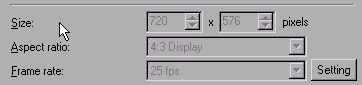
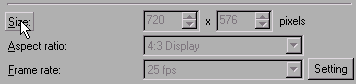
click destro del mouse e Unlock
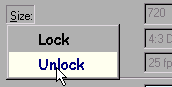
|
appare il seguente messaggio a cui basta rispondere YES.. |
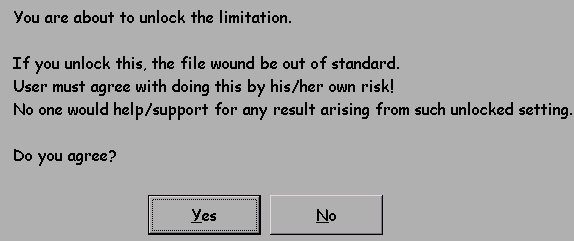 |
il parametro diventa così
modificabile e dopo la modifica è possibile bloccarlo nuovamente ripetendo
l'operazione ma cliccando su lock.
Naturalmente il template modificato può essere memorizzato cliccando su save (in basso a destra nella finestra principale del programma).
Altra utilissima possibilità di tmpeg sono i così detti "template parziali" che se caricati, modificano solo alcuni parametri lasciando inalterati gli altri: comodi per piccole modifiche ai template disponibili. Li trovate nella cartella "template parziali": tra questi utilissimi i due template " blocca parametri.mcf" e "sblocca parametri.mcf" con i quali è possibile rendere modificabili o meno tutti i parametri di tmpeg.
Uno dei fattori che influenzano in
maniera determinante la qualità della compressione mpeg, è la compensazione del moto,
ovvero la tecnica che permette all'encoder di trovare le similitudini tra
blocchi di pixel presenti tra fotogrammi
successivi.
Trovare tali similitudini, significa poter comprimere meglio e con meno bit il
video: la compensazione del moto è a tutti gli effetti la fase della
compressione che più influenza la qualità dell'mpeg creato. Data
la complessità della ricerca di tali blocchi simili,
e il tempo che ne deriva, è possibile
all'interno di tmpeg scegliere l'accuratezza di tale operazione.
ll parametro da settare
per la qualità della compensazione, e quindi dell' mpeg creato, è configure/ video/ motion search precision.
Le modalità possibili sono quelle in figura:
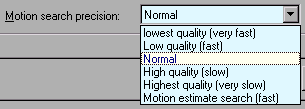
Migliore è la qualità impostata, maggiori i tempi di compressione. Da notare come tale parametro condiziona sopratutto la compressione di scene molto dinamiche e ricche pertanto di movimenti: nelle scene statiche la compensazione ha un ruolo marginale e pertanto il parametro motion search precision diventa meno influente.
Osservo come in presenza di alti bitrate (vedi DVD 720*576 con bitrate tra 6000-8000), la qualità della compensazione diventa meno importante grazie alla minore compressione: al contrario in tutti i casi in cui la compressione è maggiore (vedi i SVCD standard e i VCD), una migliore compensazione è fondamentale per ottenere i migliori risultati.
Il mio consiglio è quello di utilizzare la modalità "Normal", modalità che ho inserito in tutti i template. Per chi vuole guadagnare leggermente in velocità (fino al 20%) è possibile settare la modalità "Motion Estimate Search" che produce peggioramenti marginali visibili solo in particolari situazioni e nei fermo immagine. Non a caso tale modalità è quella utilizzata dai Template forniti con tmpeg.
Per le compressioni in cui è prioritario raggiungere la massima qualità, può essere opportuno utilizzare la high quality, come già detto capace di produrre miglioramenti visibili sopratutto se si usano compressioni elevate (bassi bitrate). Inutile la highest quality, molto lenta e incapace di produrre miglioramenti evidenti: al contrario in presenza di video molto rumoroso c'è la possibilità che l'encoder rimanga ingannato e che l'eccessiva ricerca produca al contrario qualche artefatto in più.
Ecco una tabella che approssimativamente da l'idea delle variazioni dei tempi i codifica, ovviamente a parità degli altri parametri: molto dipende dal tipo di video, dalla risoluzione e dal bitrate scelto. La tabella è relativa al caso di una conversione avi Dv-->Mpeg2 720*576 in modalità interallacciata, esempio in cui Tmpeg non effettua ridimensionamenti di video.
| Motion search accuracy |
Incremento dei tempi rispetto alla normal quality |
Velocità rispetto alla normal quality |
| highest quality (la codifica più lenta) | +130% | X 2.31 |
| high quality | +33% | X 1.33 |
| normal quality | 0% | X 1.00 |
| Motion Estimate Search | -22% | X 0.78 |
| low quality | -29% | X 0.71 |
| lowest quality (la codifica più veloce) | -39% | X 0.61 |
In pratica nel caso in esame, un video che per essere compresso richiede 1 ora in normal quality richiede 2.3 ore in hightest quality ( 2 ore e 18 minuti) e 0.78 ore = 47 minuti in Motion Estimate Search.
Concludo ricordando nuovamente come per qualsiasi encoder mpeg (anche in real time) vale in generale la regola secondo cui ad una inferiore qualità della compensazione del moto è possibile in parte ovviare incrementando il bitrate. Un mpeg creato con bitrate di 8000Kbits/s e una compensazione del moto solo discreta (ad esempio in real time) può in certi casi essere qualitativamente simile allo stesso video compresso con una ottima compensazione del moto e bitrate inferiore ( es 5-6000 kbits/s): ovviamente ciò che varia è la dimensione del file creato.
Incompatibilità nella lettura con alcuni file avi: video nero o muto
Ci sono delle situazioni in cui
facendo delle conversioni con tmpeg si ottengono video completamente neri o
privi di audio.
Osservo come utilizzando l'opzione file/preview è possibile previsualizzare
l'mpeg che Tmpeg si appresta a creare; al contrario in setting/audio/setting e
click su play è possibile ascoltare l'audio. Tramite tali opzioni è possibile
sapere in anticipo se ci sono problemi per il video o per l'audio; naturalmente
prima di avviare lunghe conversioni, nel caso di dubbi, è sempre buona abitudine
crearsi qualche secondo di mpeg per verificare se tutto è a posto......e
prevenire spiacevoli sorprese.
Nel caso ci si trova nella impossibilità di far leggere correttamente a tmpeg un
file avi, molto probabilmente la
causa deriva dalla errata scelta
della libreria di decodifica degli avi: infatti tmpeg quando legge un avi,
sceglie automaticamente una delle 3 librerie di cui dispone, e la scelta della
libreria errata comporta problemi quali la incapacità di decodificare il video
(video nero) o incapacità di convertire l'audio (audio muto).
I casi più frequenti in cui si hanno i problemi descritti, sono la lettura di avi in formato Divx (le conversioni DivX-->SVCD, DivX-->VCD, DivX-->XVCD, ...) e la lettura di AVi prodotti dalla digitalizzazione con alcune schede video quali le Pinnacle DC10+.
La soluzione al problema, è la seguente: basta andare all'interno di tmpeg in option/environmental setting /VFAPI plug-in e deselezionare la o le librerie che impediscono il caricamento corretto dell'avi. Le 3 librerie possibili sono:
| AVI2 (OpenDML) File Reader | Librerie interne di Tmpeg compatibili con il formato AVI2 (OpenDML) |
| DirectShow Multimedia File Reader | Librerie DirectShow di Windows |
| Avi VFW compatibility Reader | Librerie VFW (Video for Windows) di Windows |
Nel caso sia stato caricato il plug-in opzionale di lettura dei file Quicktime (il file QTReader.vfp nella cartella in cui è presente Tmpeg) è fondamentale deselezionarlo, poichè c'è la possibilità che sia tale plug-in a decodificare l'avi, cosa assolutamente da evitare..
Nel caso della lettura dei DivX e degli AVI creati dalla DC 10+ occorre DESEZIONARE AVI2 (OpenDML) File Reader e Avi VFW compatibility Reader e lasciare selezionata DirectShow Multimedia File Reader. Dopo aver modificato tali parametri basta ricaricare l'avi e a conferma della corretta lettura previsualizzarlo tramite file/preview.
Conversioni DivX-->SVCD, DivX-->VCD, DivX-->XVCD, DivX-->XSVCD
In attesa del diffondersi dei lettori DVD capaci di leggere i Divx, per visualizzare i DivX su Tv ci sono solo 2 possibilità: collegamento della eventuale uscita TV out della scheda video del PC al televisore, o conversione del DivX in un formato leggibile dal DVD player per PC (VCD, XVCD,SVCD o DVD).
Per la creazione dell'mpeg, da masterizzare poi ad esempio con Nero Burning, occorre procedere così.
1) Settare il massimo livello di postprocessing. Ricordo come il postprocessing è una operazione di filtraggio creata dal codec Divx finalizzata al miglioramento della qualità video. Per far ciò occorre caricare il Divx con il media player versione 6.4 che trovate normalmente in c:\programmi\Lettore multimediale\mplayer2.exe (se non è lì basta fare una ricerca del file mplayer2.exe).
Caricato l'avi con il
media player basta andare su file\proprietà\avanzate\divx Decoder
Filter\proprietà e settare Quality level su MAX:
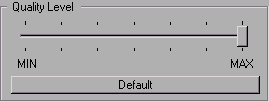 ; se nel
sistema è ancora attivo il vecchio decoder dei DivX:-) il parametro da settare è
file\proprietà\avanzate\Divx MPEG4
DVD video decompression\proprietà
CPU (quality)=4
; se nel
sistema è ancora attivo il vecchio decoder dei DivX:-) il parametro da settare è
file\proprietà\avanzate\Divx MPEG4
DVD video decompression\proprietà
CPU (quality)=4

Impostando al massimo i
parametri appena visti,
la qualità ottenuta sarà migliore a causa dei filtraggi di postprocessing che
attenuano il rumore video cromatico (ringing) e le quadrettature.
Osservo come nei rarissimi casi di DivX ottenuti con alti bitrate, può essere
opportuno disattivare il postprocessing (quality= min o 0), poichè gli artefatti
sono minimi a causa della bassa compressione e il postprocessing tende ad
attenuare le alte frequenze video, ovvero i dettagli. Per alti bitrate intendo
bitrate comparabili a quelli usati per buone compressioni mpeg1 e 2 : nel
momento in cui il DivX è utilizzato nella quasi totalità dei casi con elevate
compressioni (il classico film su 1 o 2 CDR), è quindi buona regola settare il
postprocessing al massimo, come appena visto.
2) Caricare tmpeg
e far si che la libreria con
cui leggere il DivX sia la "DirectShow" e non la libreria Multimedia File
Reader ne la opzionale "Quick Time Movie Reader": per far ciò occorre
andare in option/environmental
setting /VFAPI plug-in e deselezionare
AVI2 (OpenDML) File Reader
Avi VFW compatibility Reader
Quick Time Movie Reader
Al contrario occorre controllare che sia selezionata la libreria DirectShow Multimedia File Reader, che si incaricherà alla lettura del Divx
3) Caricare il template (preset) per la creazione del VCD, SVCD, XVCD, XSVCD o DVD: tra i vari template occorre sceglierne sempre uno di tipo 4:3 progressivo.
4) Settare il corretto ridimensionamento del DivX come descritto prima qui : riporto brevemente quanto visto.
In setting/advanced/
va settato Video arrange
method= center (custom size)
![]()
e in basso alla scritta "center (custom size)" occorre immettere i valori indicati nella seguente tabella :
| Video d'origine |
Valori da inserire in video arrange method |
|||
|
Risoluzione orizzontale |
Risoluzione verticale |
Risoluzione |
Risoluzione |
|
|
Template con risoluzione 352*288 |
x |
y |
352 |
384 * y / x |
|
Template con risoluzione 352*576 |
x |
y |
352 |
768 * y / x |
|
Template con risoluzione 480*576 |
x |
y |
480 |
768 * y / x |
|
Template con risoluzione 704*576 |
x |
y |
704 |
768 * y / x |
|
Template con risoluzione 720*576 |
x |
y |
720 |
768 * y / x |
La risoluzione
orizzontale e verticale del video di origine la si può ricavare ad esempio
caricando l'avi nel
media player versione 6.4 che trovate normalmente in c:\programmi\Lettore
multimediale\mplayer2.exe
(se non è lì basta fare una ricerca del file mplayer2.exe). Caricato l'avi basta
andare in file\proprietà\dettagli e leggere la risoluzione espressa come
risoluzione orizzontale X risoluzione verticale

Consideriamo ad esempio il caso della creazione di un SVCD 480*576 partendo da un Divx.
Es Divx 416*240--->SVCD 480*576: occorre inserire in video arrange method i
valori 480 e 443 (768*240/416=443)
Es Divx 640*352--->SVCD
480*576: occorre inserire in video arrange method i valori 480 e 422
(768*352/640=422)
Nel caso della creazione di un VCD
o XVCD 352*288 :
Es Divx 416*240--->VCD
352*288: occorre inserire in video arrange method i
valori 352 e 221 (384*240/416=221)
Es Divx 640*352--->VCD
352*288: occorre inserire in video arrange method i valori 352 e 211
(384*352/640=211)
Sempre tra le opzioni presenti in
setting/advanced occorre settare
![]()
5) Avviare la conversione (start
in alto a sinistra): nel caso si deve convertire solo una parte dell'avi, ad
esempio poiché si sta creando un XVCD o SVCD da mettere su 2 dischi, per settare
la parte del film da convertire basta andare in setting advanced/source range e selezionare tramite set
start frame e set end frame i punti di inizio e fine. Naturalmente occorre
lasciare il segno di spunto su source range
![]() .
.
Terminata la conversione si può creare il VCD, SVCD, XVCD o XVCD ad
esempio tramite Nero Burning.
Conversioni DV-->SVCD (o XSVCD, XVCD, VCD, DVD)
Il formato Avi DV, è oggi molto utilizzato grazie alla presenza sempre più numerosa di videocamere digitali che utilizzano tale standard, e grazie inoltre al supporto della quasi totalità dei Sw di video editing, capaci di esportare il montato in AVI DV.
Ipotizziamo di aver ottenuto un file AVI DV, tramite digitalizzazione analogica o direttamente da videocamera tramite connessione firewire (IEEE 1394): la vantaggio del formato DV avi sta nel fatto che sono note a priori le proprie caratteristiche e pertanto è più semplice scegliere i parametri corretti per gli mpeg. Il formato DV ha infatti:
- risoluzione 720*576,
video interallacciato in formato non anamorfico (4:3) e con field order "bottom
field first (field B) "
- audio 48000 Hz, 16 bit stereo
Osservo che in certi casi il formato DV può contenere all'interno video progressivo (vedi alcune recenti videocamere) o anamorfico 16:9 e/o doppio audio a 32000 Hz 12 bit: sono casi rari che non considero in questa breve nota.
Un video in formato DV può essere disponibile in 3 sottotipi di formato: modalità RAW (spesso con estensione *.dv, il formato nativo all'uscita del firewire), Avi Type 1 (Il flusso audio-video è mischiato in un unico stream di formato proprietario) e Avi Type 2 in cui audio e video sono multiplexati con la sintassi propria dell'avi.
Tmpeg è in grado di leggere nativamente solo avi DV nel formato "Avi Type 2", che è in tutti i casi il formato più utilizzato: se si dispone video DV in formato RAW o Type 1, occorre convertirlo in type 2 ad esempio tramite Ulead Media Studio o Adobe Premiere; tale conversione è rapida e non deteriora la qualità nel momento in cui ciò che cambia è solo l'impacchettamento (multiplexing) dei flussi audio e video che sono lasciati bit a bit identici.
Un AVI DV in formato Type 2 è letto quindi senza alcun problema da Tmpeg purché sia selezionata, come imposto di default, in option/environmental setting /VFAPI plug-in la libreria AVI2 (OpenDML) File Reader.
A questo punto occorre distinguere 2 casi diversi: conversione in un formato mpeg avente risoluzione 352*288 , e il caso in cui si vuole creare un mpeg con risoluzione XXX*576.
1) Creazione di un mpeg
con risoluzione XXX*576 (352*576, 480*576, 704*576, 720*576).
Ecco i passi da seguire.
- Caricato l'avi,
occorre caricare un template di tipo INTERALLACCIATO e 4:3
- click su setting/advanced e settaggio dei seguenti parametri
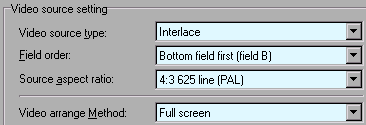 (Source
aspect ratio è ininfluente a causa della modalità Full screen)
(Source
aspect ratio è ininfluente a causa della modalità Full screen)
- eventuale selezione della parte di video da convertire: setting advanced/source range
, doppio click e selezionare tramite set
start frame e set end frame i punti di inizio e fine. Naturalmente occorre
lasciare il segno di spunto su source range
![]() .
.
- inizio della conversione.
2) Creazione di un mpeg
con risoluzione 352*288.
Ecco i passi da seguire.
- Dopo aver caricato l'avi,
occorre caricare un template di tipo 4:3 (ricordo che non esistono i template interallacciati con risoluzione 352*288)
- click su setting/advanced e settaggio dei seguenti parametri
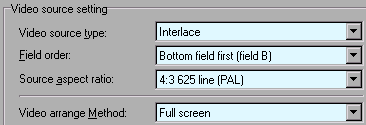 (Source
aspect ratio è ininfluente a causa della modalità Full screen)
(Source
aspect ratio è ininfluente a causa della modalità Full screen)
- deinterallacciamento del video: doppio click su setting advanced/deinterlace, e selezionare
![]() . Uscendo
dalla finestra, naturalmente occorre lasciare il segno di spunto su
. Uscendo
dalla finestra, naturalmente occorre lasciare il segno di spunto su
![]()
- eventuale selezione della parte di video da convertire: setting advanced/source range,
doppio click e selezionare tramite set
start frame e set end frame i punti di inizio e fine. Anche in questo caso occorre
lasciare il segno di spunto su source range
![]() .
.
- inizio della conversione.
Attenzione a leggere quello che segue!!.
Migliorare la qualità dell'audio delle conversioni di frequenza
Per migliorare la qualità dell'audio nel caso in cui partendo da un avi con audio a 48000 Hz (vedi il formato DV), si crea un VCD, XVCD, SVCD, XSVCD, occorre utilizzare un plug-in esterno. Infatti tali formati utilizzano audio con frequenza di campionamento pari a 44100 Hz al posto della frequenza 48000 utilizzata dal formato AVI DV: la conversione in frequenza (48000-->44100) è effettuata da Tmpeg con una qualità solo discreta, tale da produrre un fastidioso rumore in alta frequenza facilmente udibile su un impianto audio di qualità.
Per ottenere una
conversione di qualità occorre procedere così:
- scaricare il file zippato
www.benis.it/zip/ssrc.zip
presente sul mio sito, decomprimerlo inserendo il file ssrc.exe in una cartella
, ad esempio in quella in cui si trova tmpeg.
- all'interno di tmpeg andare in option/environmental setting/externals tool/sampling
frequency convertor e tramite browse indicare la posizione del file ssrc.exe.
Infine basta selezionare "Use" come in figura.

Il resto è tutto automatico: ogni volta in cui si effettua una compressione in cui occorre effettuare una conversione della frequenza di campionamento, interviene il programmino ssrc.exe che crea un WAV NON COMPRESSO in una cartella temporanea: dopo di ciò tmpeg effettua la conversione utilizzando il nuovo file audio convertito in frequenza. Naturalmente nel caso in cui non occorre una conversione in frequenza, tutto è effettuato come di consueto.
Conversioni di 2 o più file avi in un unico file mpeg
Uno dei limiti più grossi di tmpeg sta nella impossibilità di caricare 2 o più avi in successione e creare da questi un unico mpeg. Per ottenere una cosa simile si deve ad esempio ricorrere alla catena Premiere-->avisynth (o frame server)--->Tmpeg o utilizzare la sintassi del linguaggio avisynth.
Nei casi più semplici
in cui i file di origine hanno ESATTAMENTE lo stesso formato audio video (vedi 2
avi in formato DV), è possibile ricorrere al software freeware VirtualDub
che potete scaricare dal sito
virtualdub.sourceforge.net/ o dalla home page
www.virtualdub.org/
.
La versione 1.4.10 di Virtual Dub la potete scaricare dal mio sito:
www.benis.it/zip/VDub1_4_10.zip (694 Kbyte).
Dopo aver unzippato il
file e copiato tutto all'interno di una cartella, occorre prima di tutto
doppiocliccare su AuxSetup.exe e click su Install handler
![]() . Al messaggio
che appare basta rispondere con OK.
. Al messaggio
che appare basta rispondere con OK.
Tale operazione va fatta ovviamente solo alla prima installazione di Virtual Dub.
Eseguito VirtualDub, si
procede così:
- caricare il primo Avi tramite file/open video file (Ctrl + O)
- posizionarsi alla fine del video tramite il cursore o cliccando in
basso su ![]()
- caricare il secondo avi tramite file/append avi segment
- avviare il frame server: click su file/start frame server
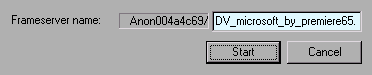 e
click su start.
e
click su start.
Occorre scegliere il nome del file da caricare poi con tmpeg, selezionando
ovviamente la cartella dove inserirlo: è fondamentale scrivere il nome e
l'estensione .vdr . (va bene
"test.vdr" e non lasciare solo "test"). Appare la finestra
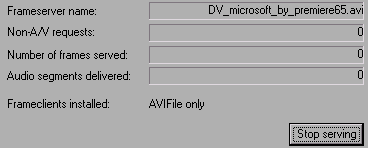 a prova della
corretta attivazione del frame server. Noto come il file creato (test.vdr
nell'esempio) occupa pochissimi byte ed è generato immediatamente.
a prova della
corretta attivazione del frame server. Noto come il file creato (test.vdr
nell'esempio) occupa pochissimi byte ed è generato immediatamente.
- ultima operazione,
caricare tale file da Tmpeg: per far ciò dopo aver eseguito Tmpeg basta come al
solito cliccare in basso su video source/browse, selezionare
![]() (solo così
sono visti i file .vdr) e caricare il file appena creato da Virtual Dub (test.vdr
nell'esempio). Si procede poi come al solito con il settaggio dei parametri e
con la compressione. Al termine di questa basta ritornare alla finestra
(solo così
sono visti i file .vdr) e caricare il file appena creato da Virtual Dub (test.vdr
nell'esempio). Si procede poi come al solito con il settaggio dei parametri e
con la compressione. Al termine di questa basta ritornare alla finestra
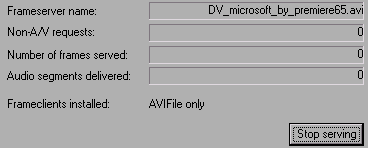 e cliccare su
Stop Serving.
e cliccare su
Stop Serving.
Osservo come per utilizzare più di 2 avi basta procedere analogamente all'interno di Virtual Dub aggiungendoli tramite file/append avi segment. Si è liberi in tutti i casi di utilizzare i filtri video di Virtual dub inseribili tramite (video/filters/add).
C'è una ulteriore
possibilità: quella di inserire il secondo video non al termine dell'intero avi
(come nel caso appena visto), ma al termine di un suo pezzo. Per far ciò bisogna
caricare all'interno di Virtual Dub il primo AVI, selezionare tramite il cursore
in basso e ![]() l'intervallo dell'avi che NON si vuole convertire (l'intervallo appare
evidenziato) e click su edit/delete selection. Poi si procede normalmente
inserendo al termine il secondo avi tramite file/append avi segment.
l'intervallo dell'avi che NON si vuole convertire (l'intervallo appare
evidenziato) e click su edit/delete selection. Poi si procede normalmente
inserendo al termine il secondo avi tramite file/append avi segment.
Tale metodo di "eliminazione virtuale" vale sempre ed è quindi possibile farlo
in qualsiasi momento selezionando qualsiasi intervallo di fotogrammi che non si
desiderano convertire. Se si sbaglia, eliminando ad esempio per errore dei
fotogrammi utili, si ritorna allo stato iniziale cliccando su edit/reset
frame subset.
Con tmpeg è possibile deinterallacciare video interallacciato tramite setting advanced/deinterlace.
L'unico caso in cui ha senso deinterallacciare il video è quello della creazione di un mpeg avente risoluzione 352*288, quando l'originale ha risoluzione XXX*576 (768*576, 720*576, 480*576, 352*576...) ed è interallacciato (sono visibili le linee di interallaccio come già visto qui)
Per attuare il
deinterallacciamento del video: doppio click su setting advanced/deinterlace, e selezionare
![]() . Uscendo
dalla finestra, naturalmente occorre lasciare il segno di spunto su
. Uscendo
dalla finestra, naturalmente occorre lasciare il segno di spunto su
![]() .
.
Osservo come si ottengono i medesimi risultati con il method Odd field (adaptation): le modalità Even field (adaptation) e Odd field (adaptation) sono da preferire alle semplici Even field e Odd field grazie ad una leggera ottimizzazione dell'algoritmo che non scarta semplicemente dei semiquadri ma ne tiene conto nel processo di deintarallacciamento.
Se nei casi visti (mpeg 352*288 con originali interallacciati xxx*576), non si setta il deinterallacciamento si ottiene nelle scene dinamiche un fastidioso effetto di immagini sdoppiate , il così detto "effetto fantasma".
Creazione dei DVD con gli mpeg creati da Tmpeg.
Se si utilizzano i template che ho creato per realizzare i DVD, si ottiene un unico file mpeg contenente video mpeg2 conforme alle specifiche del DVD e audio mpeg 1 layer II anche questo perfettamente compatibile con la sintassi dei DVD.
Osservo come nella guida che state leggendo per comodità ho sempre parlato di DVD video da memorizzare su DVD-R; nulla ovviamente cambia se si masterizza un DVD nel formato DVD-RW, DVD+R o DVD+RW, disponendo di un masterizzatore compatibile con tali supporti. L'unica differenza sta nel supporto utilizzato e non nel contenuto creato da Tmpeg.
Per creare un DVD video, occorre disporre di un SW di authoring capace di assemblare i vari contenuti (video, audio, immagini e sottotitoli) e creare la cartella Video_ts all'interno della quale sono presenti i file .ifo e .vob contenenti rispettivamente informazione sulla struttura del DVD e le tracce audio-video.
Ciascun SW di authoring si comporta diversamente dagli altri e la varietà dei formati audio (ac3, mpeg1 layer II, PCM, DTS) rende ancora più complicato il processo di preparazione dei contenuti da passare poi al sw di authoring.
In generale vale la
regola per cui al Sw di authoring occorre fornire SEPARATAMENTE Audio e video :
il video deve essere sempre in formato mpeg2 ad eccezione del caso mpeg1 352*288
che comunque certi software di authoring non sono in grado di trattare.
L'audio deve essere sempre a 48000 Hz.
Per l'audio, se si utilizza l'mpeg1 layer II è possibile fornire quello prodotto
da Tmpeg (vediamo tra un po' come): nel caso si desidera utilizzare audio ac3
e/o DTS, normalmente occorre ottenere l'audio PCM non compresso (il file WAV
non compresso) e crearsi l'ac3 o il DTS con un SW esterno o se previsto tramite
il sw di authoring. Nel caso si desidera utilizzare audio PCM non compresso, basta
fornire al sw di authoring il file relativo WAV non compresso.
Riguardo Tmpeg ci sono
3 casi da considerare: vedremo dopo come procedere con i Sw di authoring più
noti.
1) Creazione di un mpeg
formato da un unico flusso audio-video contenete l'audio nel formato mpeg1
layer II (mpeg audio-video
multiplexato). Per far ciò basta
caricare uno dei miei template di tipo DVD: all'interno è settata l'opzione
stream type = system 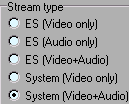 .
.
Avviata la conversione si ottiene un unico file mpeg audio-video. Come già detto
ricordo come tale file audio-video è inutilizzabile all'interno della maggior
parte di sw di authoring che preferiscono contributi audio e video separati.
2) Creazione di un due
file separati, audio mpeg1 layer II(.mp2) e video mpeg 2(.m2v):
per far ciò occorre come di consueto caricare un template di tipo DVD e in
seguito caricare il template " audio e video separati.mcf" presente nella
cartella DVD.
Sarà così settata l'opzione stream type = ES (video+audio)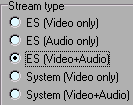 .
.
Avviata la conversione si ottengono un file video di estensione .m2v (video
mpeg2) e un file audio di estensione .mp2 (audio mpeg1 layer II). Tali file
andranno poi utilizzati separatamente all'interno del sw di authoring. Noto come
in certi casi per far riconoscere i due contributi può essere necessario
rinominarli, cambiandone l'estensione.
Nel caso in cui si è
già effettuata una conversione come nel caso 1, ottenendo un unico flusso
audio-video, è possibile avere i due file separati (caso 2) utilizzando gli mpeg
tools presenti al'interno di tmpeg, senza bisogno di rifare la conversione.
Basta andare in file/mpegtools/simple de-multiplex e caricare in input/browse il
file mpeg audio-video. Cliccando su RUN si creano i due file con le estensioni
.m2v (video) e mp2 (audio):l'operazione è rapida poichè audio e video vengono
solo separati e non riconvertiti.
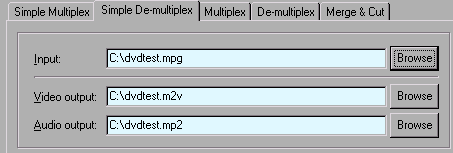
3) Creazione di due
file separati, audio PCM non compresso (file wav) e video mpeg 2 (estensione
.m2v).
Per far ciò occorre come di consueto
caricare un template di tipo DVD e in seguito caricare il template " solo
video.mcf" presente nella cartella DVD.
Sarà così settata l'opzione stream type = ES (video only)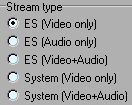 .
.
Avviata la conversione
si ottiene un file video di estensione .m2v (solo video mpeg2). Per ottenere l'audio
PCM non compresso (il file wav) basta andare in file/output to file/wave file,
settare i parametri come in figura, naturalmente con il "nome file" più appropriato.
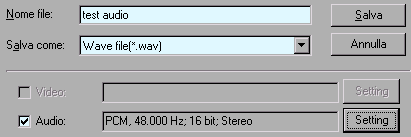 Per creare il
wave basta cliccare su salva.
Per creare il
wave basta cliccare su salva.
Osservo come è possibile ottenere il wave non compresso in altri modi e con altri software: l'importante che tale file audio sia perfettamente sincronizzato a quello video: con il metodo visto, ciò è garantito.
Vediamo quale dei
metodi conviene utilizzare, quando si effettua l'authoring con alcuni Sw commerciali,
tra i più noti.
Osservo come esistono numerosi sw, tutti più o meno a basso costo, capaci di
creare dei DVD (la cartella video_ts con i relativi file vob e ifo), che
RICONVERTONO in mpeg, con una qualità spesso bassissima, i file avi o anche mpeg
che gli vengono forniti. Con tali software non ha alcun senso usare encoder
quali tmpeg, poichè l'mpeg creato da Tmpeg se riconosciuto verrebbe riconvertito
con un ovvio decadimento di qualità e inutile spreco di tempo dovuto alla doppia
conversione. Tra questi software ad esempio c'è il noto Pinnacle Studio 8, o
Ahead Nero Vision Express, incapaci di utilizzare direttamente gli mpeg prodotti
da tmpeg senza riconversione. A tali sw è opportuno fornire direttamente
l'avi originale, rinunciando alla qualità della conversione fatta da Tmpeg.
|
DVDit! |
 |
E' forse il sw di
authoring più noto, grazie alla sua semplicità e alla presenza della versione LE
fornita con Premiere 6.5.
E' disponibile nelle versioni DVDit! Limited Edition (LE), DVDit! Standard
Edition (SE) e DVDit! Professional Edition (PE); con nessuna di queste è
possibile creare DVD con audio mpeg 1 layer II. Con LE e SE si possono
realizzare solo DVD con audio PCM non compresso
(1536 Kbits/s)
mentre con la versione PE come alternativa è possibile utilizzare audio ac3
stereo, che può essere tra l'altro creato dal programma stesso.
Per tutte e tre le versioni di DVDit! è consigliabile procedere come visto nel punto 3): creazione di due file separati, audio PCM non compresso e video mpeg 2. Con la PE nel caso in cui ci sono limiti di capienza del supporto DVD (conversioni di lunga durata) è opportuno richiedere a DVDit! la compressione in ac3 (basta selezionare impostazioni di progetto/audio/convertire tutti gli audio al dolby digitale) evitando così l'inutile spreco di bitrate (1536 Kbits/s del PCM non compresso rispetto ai 256 dell'ac3): il bitrate risparmiato può essere usato per inserire più minuti di video o utilizzare un bitrate video superiore, a garanzia di migliore qualità.
Ottenuti i due file (es audio.wav e video.m2v), dopo averli caricati all'interno di DVD-it, per utilizzarli basta, come noto, trascinare nella finestra di sinistra prima il video (video.m2v) e poi sopra di tale video l'audio (audio.wav). Da quel momento in poi DVDit! li considera come un unico contributo audio-video .
Se con tmpeg si procede con il metodo 1, (la creazione di un unico mpeg audio-video sfruttando direttamente i miei template) è possibile utilizzare senza problemi tale file all'interno di DVD-it, ma la cosa non è conveniente. Infatti DVD-it convertirà l'audio mpeg layer 2 in PCM non compresso con 2 svantaggi: il primo una minore qualità dell'audio che è prima compresso in mpeg da tmpeg e poi riconvertito in PCM non compresso da DVD-it; il secondo svantaggio è il maggior tempo complessivo dovuto alla inutile compressione-decompressione dell'audio fatta 2 volte.
|
Pinnacle Impression DVD-Pro |
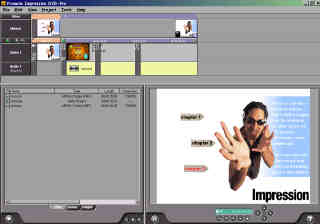 |
Pinnacle Impression DVD (versione Pro compresa) è in grado di utilizzare solo contributi audio e video
separati: pertanto non conviene procedere come visto nel caso 1 (creazione del
flusso mpeg audio-video) ma al contrario se si vuole utilizzare audio mpeg1 layerII, occorre procedere con il metodo 2 (audio e video separati e audio mpeg
layer II): se si vuole utilizzare audio PCM non compresso o ac3 occorre
procedere con il metodo 3 (audio e video separati e audio Wav non compresso).
Nel caso di audio ac3 occorre usare un encoder esterno, poichè Impression è
incapace di fare la conversione wav--->ac3.
Pinnacle Impression è molto "suscettibile" sulle estensioni dei file che devono essere necessariamente
|
Categoria |
Formato |
Estensione |
|
Video |
MPEG-1 |
.MPV, .M1V, .MP1 |
|
MPEG-2 |
.MPV, .MP2, |
|
|
Audio |
MPEG-1 |
.MPA |
|
AC3, MP3 |
.MP3, .AC3 |
|
|
Waveform (PCM) Audio |
.WAV |
Nel momento in cui si utilizza l'audio mpeg 1 LayerII (caso 2), OCCORRE RINOMINARE il file audio creato da tmpeg da xxxx.mp2 a xxxx.mpa e il file video da xxxx.m2v a xxxx.mpv. Ho notato comunque che per il Video è possibile lasciare l'estensione creata da Tmpeg: in tutti i casi ciò è valido sul mio PC e non escludo che su altri la cosa possa creare incompatibilità; al contrario se non si rinomina l'audio, questo viene erroneamente riconosciuto come video mpeg1 e ovviamente non è possibile utilizzarlo.
Pinnacle Impression
non è in grado di trattare mpeg audio-video multiplexati (caso 1): in tal caso
occorre utilizzare il demultiplexing di tmpeg (come visto file/mpegtools/simple de-multiplex)
ottenendo i file audio e video separati..
Ultima osservazione su Pinnacle Impression : è un programma semplice e molto
completo, ma ha il difetto di essere fortemente condizionato dalle librerie mpeg AX eventualmente presenti o aggiunte nel sistema operativo: gran parte dei sw
che leggono o creano mpeg, installano le loro librerie (Cyberlink, Ligos, Main
concept, Intervideo, le più famose) che spesso vanno in conflitto con Pinnacle
Impression che utilizza le librerie della Mediamatic. In presenza di conflitti,
dopo il caricamento del file mpeg, si ha un blocco del sistema o nel caso
migliore il mancato preview del video. Il problema si risolve disattivando le
librerie incompatibili: non è banale, ma fattibile senza grossi problemi per gli
"smanettoni". A titolo di esempio per eliminare le librerie Main
concept, incompatibili, basta creare ed eseguire un file bat con all'interno il
seguente testo, dove ovviamente occorre inserire l'esatto Path.
start
regsvr32 -u "C:\Programmi\swaudio\Sound Forge 6.0\Shared Plug-Ins\File Formats\Mcmpeg\mcdsmpeg.ax"
start regsvr32 -u "C:\Programmi\swaudio\Sound Forge 6.0\Shared Plug-Ins\File
Formats\Mcmpeg\mcesmpeg.ax"
start regsvr32 -u "C:\Programmi\swaudio\Sound Forge 6.0\Shared Plug-Ins\File
Formats\Mcmpeg\mcspmpeg.ax"
Per reinstallarle basta creare ed eseguire un analogo file bat ma senza il -u.
start
regsvr32 "C:\Programmi\swaudio\Sound Forge 6.0\Shared Plug-Ins\File Formats\Mcmpeg\mcdsmpeg.ax"
start regsvr32 "C:\Programmi\swaudio\Sound Forge 6.0\Shared Plug-Ins\File
Formats\Mcmpeg\mcesmpeg.ax"
start regsvr32 "C:\Programmi\swaudio\Sound Forge 6.0\Shared Plug-Ins\File
Formats\Mcmpeg\mcspmpeg.ax"
Ecco una lista di alcune tra le librerie mpeg audio-video più famose, tutte potenzialmente in grado di creare conflitti: sono le librerie richiamate ad esempio quando si visualizza un file mpeg2 nel media player. Il path (la cartella in cui sono conenute) può essere facilmente identificato tramite start/trova/file.
| Main
concept (installate da numerosi Sw della Sonic Foundry quali Sound Forge, Vegas,..) |
mcdsmpeg.ax mcesmpeg.ax mcspmpeg.ax |
| Ligos (LSX encoder e decoder) |
lmpgad.ax lmpgspl.ax lmpgvd.ax |
| CyberLink (Power DVD) |
claud.ax clvsd.ax claudfx.ax cldxva.ax CLNAV.ax |
| InterVideo (WinDVD) |
iviaudio.ax ivivideo.ax ivinav.ax iviaudioprocess.ax |
| VaroDVD |
sVaroMPG2.ax VDAudio.ax |
La libreria
utilizzata da Pinnacle impression è di proprietà mediamatics ed è DVD Express AV
Decoder.dll.
Per attivarla basta creare ed eseguire un file bat con all'interno (con la path
del mio sistema)
start regsvr32 "C:\Programmi\Mediamatics\DVMatics\Mpeg-2\DVD Express AV Decoder.dll
per
disattivarla ovviamente
start regsvr32 -u "C:\Programmi\Mediamatics\DVMatics\Mpeg-2\DVD Express AV
Decoder.dll
La disattivazione può servire ad esempio per evitare incompatibilità con altri sw...gelosi...delle loro librerie: per usare Pinnacle impression occorre comunque riattivarla; in caso contrario il Sw da un errore e non si avvia.
Tramite
attivazione e disattivazione delle librerie viste è possibile selezionare il
codec che sarà utilizzato quando si visualizza un mpeg 2 nel Windows media
player.
|
Spruce DVDMaestro |
|
|
Spruce DVDMaestro è in
grado di utilizzare solo contributi audio e video separati: è possibile
utilizzare senza alcun problema i file audio mpeg 1 layer II(.mp2), audio non
compresso (.wav) e video mpeg 2(.m2v), creati con tmpeg con i metodi 2 o
3.
Anche con Spruce DVDMaestro un eventuale audio ac3 dovrà essere creato con un Sw
esterno. Impossibile utilizzare direttamente i file mpeg audio-video (metodo1)
che in tal caso vanno demultiplexati con gli mpeg tools.
Tmpeg e la lettura di file mpeg 1 e 2 con audio mpeg1 layerII
Vediamo come comportarsi per far
leggere a Tmpeg file mpeg 1 e 2 con audio mpeg1 layerII, per
permettere tra l'altro conversioni del tipo
SVCD-->VCD, VCD-->SVCD, XSVCD--->SVCD,.......
In tutti i casi in cui i file di origine sono uno o più vob prelevati (eventualmente decriptati) da un DVD, il mio consiglio è di NON EFFETTUARE MAI LA CONVERSIONE DIRETTA caricando il vob da tmpeg: nonostante sia in certi casi possibile, sorgono quasi sempre problemi, primo tra tutti la difficoltà di leggere l'intero vob, che molte volte è visto come più breve. Per tali conversioni il mio consiglio è di sfruttare "l'aiuto" dell'ottimo DVD2AVI (vedi l'articolo relativo) o Xmpeg-Flaskmpeg tramite la catena Xmpeg(flaskmpeg)-->avisynth-->Tmpeg come descritto negli articoli del mio sito. Con entrambi i metodi è possibile, tra l'altro, convertire Vob con audio ac3.
Vediamo al contrario come procedere per far leggere direttamente e con la massima qualità a tmpeg file mpeg1 e mpeg2 aventi audio mpeg 1 layer II. Tali mpeg sono ad esempio quelli presenti nei VCD, XVCD,SVCD, XSVCD o quelli prodotti da digitalizzazione diretta in mpeg, o da conversione di video via satellite, convertiti in mpeg2 standard da sw specifici. I video mpeg1 sono tra l'altro molto utilizzati anche sul web a causa della facilità con cui possono essere visualizzati.
Sin dalle prime versioni di tmpeg, la
lettura dei video mpeg1 era garantita delle librerie Microsoft presenti in
ogni sistema operativo della famiglia Windows, (Win95 compreso). In realtà tali
librerie sono tutt'altro che perfette e aggiungono alcuni lievi artefatti che si
vanno poi a sommare a quelli prodotti dalla successiva conversione attuata da
tmpeg.
Riguardo la lettura degli mpeg2, a partire dalla recente versione 2.57,
l'autore di tmpeg ha creato delle librerie interne (VFAPI plug-in) che si
agganciano alle librerie mpeg2 Sony, Ligos e CyberLink, sempre se tali
librerie, non gratuite, sono state installate nel PC. Non conosco le librerie Sony,
poco note, ma
le Ligos e le CyberLink sono molto buone ma NON perfette (anche loro aggiungono
leggeri artefatti causati ad alcune approssimazioni nei calcoli).
La soluzione al problema è quella di
utilizzare il decoder gratuito m2v.vfp capace di decodificare velocemente
e alla massima qualità file mpeg 1 e 2 con audio mpeg1 layerII. La Home
page relativa a tale decoder è
www.marumo.ne.jp/mpeg2/
Essendo in giapponese, per chi vuole leggerne i contenuti in inglese, suggerisco
il traduttore gratuito
http://babelfish.altavista.com/tr : basta
indicare la pagina html da tradurre e tra le opzioni inserire la traduzione
giapponese-->inglese (giapponese-->italiano non è disponibile).
La versione 0610 della libreria m2v.vfp la potete scaricare dal mio sito qui www.benis.it/zip/m2v_0610.zip .
Per utilizzare tale libreria, occorre
scompattare il file
m2v_0610.zip in una cartella (ad esempio in programmi/m2v ) ed eseguire il
programma di installazione e configurazione m2vconf.exe. I parametri da settare
sono 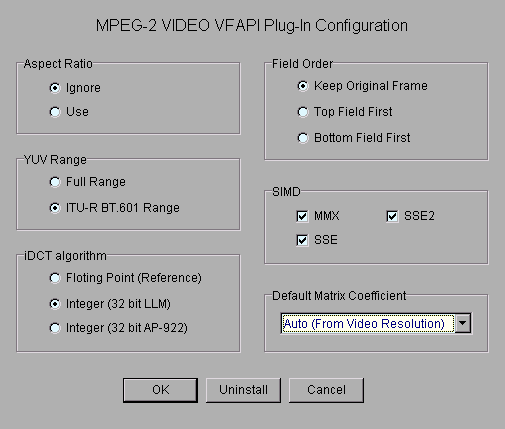 .
.
E' importante settare Aspect Ratio Ignore (così i ridimensionamenti sono
effettuati da tmpeg evitando operazioni doppie): ovviamente saranno attivabili le istruzione
SIMD (MMX, SSE2 e SSE) solo se disponibili nella CPU.
Per far si che tmpeg utilizzi la
libreria m2v per la lettura degli mpeg1 e mpeg2, occorre caricare tmpeg
andare in option/environmental setting/Vfapi plug-in e DESELEZIONARE
![]() e in più
deselezionare il Ligos mpeg2-Decoder e il Sony Ligos mpeg2-Decoder (se
presenti). Al contrario deve essere SELEZIONATA la libreria m2v
e in più
deselezionare il Ligos mpeg2-Decoder e il Sony Ligos mpeg2-Decoder (se
presenti). Al contrario deve essere SELEZIONATA la libreria m2v![]() che si incaricherà della decodifica degli mpeg 1 e 2.
che si incaricherà della decodifica degli mpeg 1 e 2.
Con i settaggi appena visti è possibile far decodificare da tmpeg ogni file mpeg 1 e 2 con audio mpeg1 layer II convertendo tali file in mpeg compatibili con i SVCD, XSVCD, XVCD, VCD e DVD.
Nel momento in cui si si devono leggere (e poi convertire) gli mpeg 1 e 2 dei VCD,XVCD, SVCD, XSVCD (ad esempio per una conversione XVCD-->SVCD o SVCD-->XVCD), nel momento in cui tali mpeg sono presenti sil CD con una multiplexing particolare, il mio consiglio è di procedere così
1) Attivare il plug-in m2v come
visto.
2) Copiare il file mpeg presente sul CD, in una cartella di appoggio. Nei VCD e XVCD gli
mpeg sono i file Avseq01.dat, Avseq02.dat,...presenti nella cartella mpegav. Nei
SVCD,XSVCD gli mpeg sono i file Avseq01.mpg, Avseq02.mpg,...presenti nella
cartella mpeg2.
3) Trasformare i file appena copiati in mpeg 1 o 2 standard: l'operazione ,
veloce, non è una ricompressione ma un nuovo multiplexing (riorganizzazione dei
pacchetti audio-video secondo la sintassi mpeg standard).
| Per far ciò occorre
all'interno di tmpeg andare in file/mpegtools/merge & cut e settare mpeg-1 system se l'originale è un VCD, XVCD e mpeg2 Program se è un SVCD o XSVCD. |
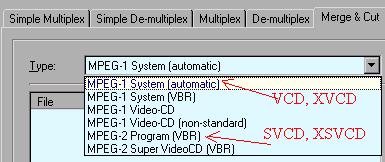 |
4) Caricare il file da convertire (add/tipo
file (all file *.*) e apri) , scegliere il nome del nuovo file da creare (output/browse) e avviare la
conversione (run).
, scegliere il nome del nuovo file da creare (output/browse) e avviare la
conversione (run).
A questo punto si crea il nuovo mpeg
1 o 2 che può essere tranquillamente letto da tmpeg e convertito nel formato che
si desidera, aiutati come al solito dai template.
Appendice: Quantizzazione, quality e fattore Q
Nella sintassi dell'mpeg, non esiste il concetto di qualità bensì quello di quantizzazione dei macroblocchi di 8*8 e 16*16 pixel a cui la qualità è fortemente collegata: trascurando tutti gli altri parametri in gioco (in particolare la capacità dell'encoder nel fare la compensazione del moto), in breve maggiore è la quantizzazione dei macroblocchi , maggiore è la approssimazione con cui le immagini sono visualizzate e maggiore è la compressione del video: alta quantizzazione equivale a video tendenzialmente "blocchettoso", pieni di difetti cromatici (il "ringing") e bitrate tendenzialmente bassi. Per la quantizzazione ci si riferisce al parametro Q che nell'mpeg può assumere valori compresi tra 0 e 31: normalmente ci si riferisce ad un valore medio di Q per ogni secondo di video.
Un ottimo sw freeware che consente l'analisi del Q oltre che del bitrate video è "bitrate viewer", scaricabile presso http://www.tecoltd.com
Per avere una idea delle quantizzazioni normalmente utilizzate nei DVD in vendita, ecco una tabella riassuntiva ( ovviamente solo indicativa): in breve quantizzazione è sinonimo di DETERIORAMENTO della qualità video. Nelle scene "facili" da comprimere, Q tende ad essere basso mentre in quelle più complicate (scene dinamiche con numerosi dettagli ) Q tende ad aumentare a meno di bitrate massimi molto elevati. E' possibile risparmiare sul bitrate medio forzando valori più alti di Q anche nelle scene più "semplici", deteriorandone leggermente la qualità, spesso in maniera invisibile: in modalità CQ ciò lo si fa diminuendo il valore del parametro "quality"
| DVD alta qualità | DVD media qualità | DVD bassa qualità (servizi speciali, trailer,...) | SVCD standard | |
| Q medio | 3 | 4 | 8 | 5 |
| Q di picco ( valori raggiunti raramente solo nelle scene più dinamiche) | 7 - 8 | 7 - 8 | 15 - 16 | 13 - 14 |
| Q normalmente presenti ( intervallo dei valori più utilizzati) | 2 - 6 | 3 - 6 | 8 - 15 | 3 - 12 |
In pratica se si escludono i DVD al top di qualità (si presuppone tra l'altro un master video in ottimo stato o addirittura un video completamente digitale, come Bug life, Toy story o Monster & Co) per una buona qualità, occorre garantire un Q che parte da 3 ( nelle scene più semplici) , tende in media ad avere un valore tra 4 e 5 con picchi ( le scene più dinamiche) possibilmente inferiori a 9-10; nella codifica a compressione variabile CQ l'unica maniera per ottenere bassi valori di picco è alzare il bitrate massimo, valore che condiziona pesantemente il bitrate medio. Al contrario il valore minimo di Q lo si può forzare tramite il parametro quality. Incrementando quality si diminuisce il Q minimo, e si tende a non risparmiare nulla (compressione a bitrate costante pari al massimo); diminuendo quality si incrementa il Q minimo risparmiando sul bitrate medio, deteriorando leggermente la qualità nelle scene più semplici.
Nello schema che segue il Q è indicato in verde con valori da 1 a 15 : il bitrate in giallo espresso in Kbits/s. I diagrammi si riferiscono ad un SVCD standard con bitrate massimo pari a 2450 Kbits/s. E' analizzato un filmato di 24 secondi, in cui la prima parte è fortemente statica e facile da comprimere; è la parte del filmato in cui si cerca di risparmiare sul bitrate; la seconda è al contrario più dinamica ( il Q tende ad essere alto a causa del basso bitrate massimo imposto: 2450 Kbits/s)
A sinistra si è posto
un valore di quality che obbliga un Q minimo pari a 5 : si vede come anche nella
prima parte, il bitrate scende solo di poco sotto i 2000 Kbits/s; il risparmio
sul bitrate medio non è eccessivo.
A destra per lo stesso filmato si è posto un valore di quality che obbliga un Q
minimo pari a 9; nella prima parte del video il bitrate tende a scendere sino a
1000 Kbits/s; nella seconda parte il bitrate rimane sempre molto vicino al
massimo consentito (2450 Kbits/s): il bitrate medio scende sino a 1650 Kbits/s.
|
Quality = 79
(media qualità) |
Quality = 62
(bassa qualità) |
|
Q minimo
ottenuto = 5 |
Q minimo
ottenuto= 9 |
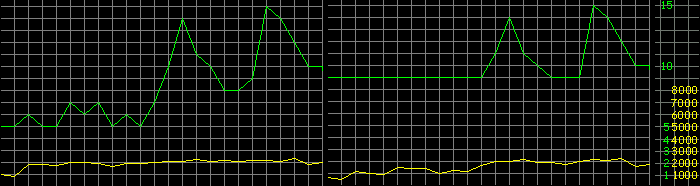 |
|
Concludo con una tabella che indica il valore quality da immettere per ottenere i valori minimi di Q desiderati: osservo come per quality superiori o pari a 93 si ottiene un Q minimo addirittura inferiore a 2.
| Quality | Q minimo ottenuto fissato il valore di quality |
|
verde = risparmio nullo,
bitrate quasi costante giallo = discreto risparmio, qualità buona-ottima rosso = elevato risparmio, qualità sufficiente-scadente |
|
| 100 | 1 |
| 99 | 1.3 |
| 95 | 1.5 |
| 93 | 2.0 |
| 90 | 2.6 |
| 89 | 2.7 |
| 88 | 3.3 |
| 84 | 3.8 |
| 82 | 4.2 |
| 80 | 4.8 |
| 78 | 5.2 |
| 76 | |
| 75 | 5.6 |
| 74 | |
| 72 | 6.9 |
| 70 | 7.3 |
| 68 | |
| 60 | 9.3 |
| 57 | |
| 55 | 10.3 |
| 50 | 11.4 |
| 40 | 13.9 |
| 30 | 16 |
| 20 | 18 |
| 10 | 20 |
| 0 | 21.7 |
Per gli approfondimenti vi rimando al mio sito http://www.benis.it/dvd/dig_vid.htm : per qualsiasi commento e parere potete contattarmi al mio indirizzo di posta elettronica benedetto@benis.it .
31 ottobre 2002